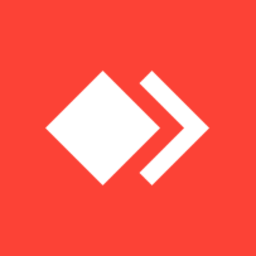


/中文/

/中文/

/中文/

/中文/

/中文/

/中文/

/中文/

/中文/

/中文/

/中文/
AnyDesk单文件绿色版是一款非常不错的远程控制软件。说到远程桌面连接,我们还是经常要用的。平时电脑遇到什么问题,需要小伙伴协助时,就会用到这类软件。AnyDesk 支持声音传输、支持画质设置、屏幕截图,重点还支持与远程电脑同步剪贴板!不仅是文字,即使是文件或文件夹,都能直接复制/粘贴到另一台电脑去,这点非常实用!功能还算比较丰富。需要的用户快来下载吧!
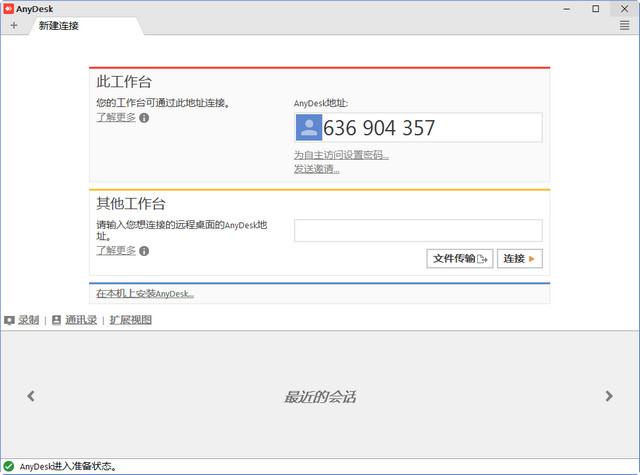
AnyDesk 支持声音传输、支持画质设置、屏幕截图,重点是还支持与远程电脑同步剪贴板!不仅是文字,即使是文件或文件夹,都能直接复制/粘贴到另一台电脑去,这一点非常实用!跟本地电脑用起来一样方便~ 而且还能通过 Block users input 的功能,临时使受控端的鼠标键盘失效,功能还算比较丰富。
另外,AnyDesk 既可以以绿色软件的方式运行,也可以安装到系统上实现开机启动、无人干预的情况下接受控制等。
控制远程电脑的几种连接方式
AnyDesk 提供了非常方便的登录和连接方式, 主要提供了以下的几种:
通过 AnyDesk 数字地址或 AnyDesk ID 连接
在联网的环境下启动 AnyDesk 之后,会自动分配得到一个 AnyDesk 地址(一串六位数字或者机器名@AD格式,如 685532 或 7down.net@ad),别人可以通过这个「地址」连接到你的电脑。
而在「其他工作台」一栏中,输入别人的 AnyDesk 地址并点击连接按钮,即可向对方电脑发出控制的请求,待被控电脑点击「接受」之后 (如下图),即可开始远程控制对方桌面。
通过 IP 地址或机器名连接
如果 AnyDesk 已经在控制和受控端两台电脑上安装好,你就可以通过 IP 地址或者机器名进行直接连接。这种情况下,AnyDesk 会通过 7070 端口直接以 TCP 进行连接,并不会经过服务器中转。
无人干预的远程访问:
如果你希望能直接控制远程电脑,不想受控端总得有人点“接受”才能操作的话,你可以在受控电脑上点击“AnyDesk 在电脑上安装”,并设置一个密码。这样,只要被控电脑开机了,你就可以直接通过密码去控制了。
如果你经常需要控制某台电脑,那么这种无需受控端人工干预的连接方式会更加方便。譬如给不太懂操作的长辈的电脑装后,有什么问题可以直接自己解决而不必还要教他们使用QQ;又或者,上班时也能控制家里的电脑下载、交换文件等等。
1、在控制电脑和被控制电脑各拷贝一份AnyDesk.exe。
2、在“其他工作台”里输入被控制的电脑数字ID,点击链接。
3、初次链接需要被控制电脑端点击确认。
1:远程桌面的新视角
你知道如何远程桌面使用的是:缓慢而乏味。对于AnyDesk的发展,我们向后退了一步并询问自己的根本问题。应该如何远程桌面的工作?什么是现代计算机的硬件是否可行?AnyDesk是自下而上设计的突破,它的核心是DeskRT。一个新的视频编解码器,它是专为图形用户界面设计的。这就是为什么AnyDesk要向前飞的原因。
2:帧率
AnyDesk传输通过局域网和许多互联网连接每秒60帧。这比任何竞争的远程桌面应用程序更加使屏幕上的运动尽可能顺利,因为大多数PC显示器也以每秒60帧运行。 AnyDesk都可以在不受冲击的情况下工作。
3:延迟
延迟在尽可能低的水平是工作在远程桌面上的关键。如果延迟变得越低,远程PC响应输入的速度就越快。由于互联网连接总是从一台电脑传输数据时,对方施加一定的延迟,AnyDesk增加了尽可能少的法案,这是很重要的其中一点。在本地网络中,任何延迟桌面下面就在于60毫秒,不再察觉。
4:通信
如果使用远程桌面软件通过因特网连接,则带宽效率尽可能高是决定因素。对于UMTS这样的移动连接来说尤其如此。AnyDesk带宽效率使得它可以流畅的可用带宽为100KB/秒完成办公任务。但也有更低的带宽,AnyDesk在执行性中,仍然是比竞争对手要好得多。
5:访问
忘记可靠性低和繁琐的防火墙配置。使用你的个人电脑的任何地方,没有任何麻烦。无论是五分钟,五个小时 – 你甚至不会注意到AnyDesk是存在的。您的个性化AnyDesk-ID是关键,您的桌面与您所有的应用程序,照片,文档和文件。您的信息保持它的归属。在您的硬盘驱动器,以及无处。
1、下载软件包解压,运行exe程序安装软件,点击下一步继续安装。
2、选择安装的方式,标准或者自定义,选择自定义。
3、选择软件的安装目录,选择其他位置安装。
4、建立快捷方式,选择创建桌面快捷方式,点击下一步。
5、然后点击安装,开始安装软件。
6、安装完成,点击完成退出安装界面。

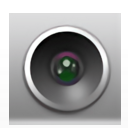 有看头监控软件pc版(多平台远程监控) v1.0.0.45 电脑正式版远程控制
/ 7M
有看头监控软件pc版(多平台远程监控) v1.0.0.45 电脑正式版远程控制
/ 7M
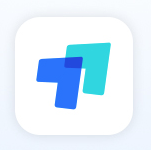 ToDesk远程控制软件v20200806a官网电脑版远程控制
/ 3M
ToDesk远程控制软件v20200806a官网电脑版远程控制
/ 3M
 ToDesk(远程协助软件)官方版v20200618远程控制
/ 3M
ToDesk(远程协助软件)官方版v20200618远程控制
/ 3M
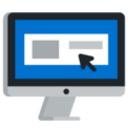 HNVR视频监控录像软件(onvif监控客户端软件) v2.0 最新版远程控制
/ 88.64M
HNVR视频监控录像软件(onvif监控客户端软件) v2.0 最新版远程控制
/ 88.64M
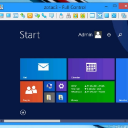 Radmin3.4授权码大全(免费激活Radmin3.4) 最新版远程控制
/ 10M
Radmin3.4授权码大全(免费激活Radmin3.4) 最新版远程控制
/ 10M
 军视监控客户端电脑免费版(监控工具) v1.0.9 官方正式版远程控制
/ 4.64M
军视监控客户端电脑免费版(监控工具) v1.0.9 官方正式版远程控制
/ 4.64M
 SkiesKiller极域杀手PCv5.2远程控制
/ 1M
SkiesKiller极域杀手PCv5.2远程控制
/ 1M
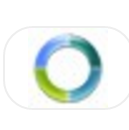 synergy 1.8.7激活码生成器(开放源码的KVM) 最新版远程控制
/ 7M
synergy 1.8.7激活码生成器(开放源码的KVM) 最新版远程控制
/ 7M
 dameware12中文特别版(远程服务器管理) v12.0.0.509远程控制
/ 101M
dameware12中文特别版(远程服务器管理) v12.0.0.509远程控制
/ 101M
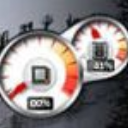 dameware10中文版(附汉化补丁) 特别版远程控制
/ 27M
dameware10中文版(附汉化补丁) 特别版远程控制
/ 27M
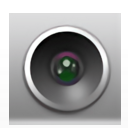 有看头监控软件pc版(多平台远程监控) v1.0.0.45 电脑正式版远程控制
/ 7M
有看头监控软件pc版(多平台远程监控) v1.0.0.45 电脑正式版远程控制
/ 7M
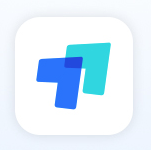 ToDesk远程控制软件v20200806a官网电脑版远程控制
/ 3M
ToDesk远程控制软件v20200806a官网电脑版远程控制
/ 3M
 ToDesk(远程协助软件)官方版v20200618远程控制
/ 3M
ToDesk(远程协助软件)官方版v20200618远程控制
/ 3M
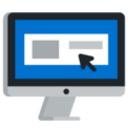 HNVR视频监控录像软件(onvif监控客户端软件) v2.0 最新版远程控制
/ 88.64M
HNVR视频监控录像软件(onvif监控客户端软件) v2.0 最新版远程控制
/ 88.64M
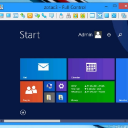 Radmin3.4授权码大全(免费激活Radmin3.4) 最新版远程控制
/ 10M
Radmin3.4授权码大全(免费激活Radmin3.4) 最新版远程控制
/ 10M
 军视监控客户端电脑免费版(监控工具) v1.0.9 官方正式版远程控制
/ 4.64M
军视监控客户端电脑免费版(监控工具) v1.0.9 官方正式版远程控制
/ 4.64M
 SkiesKiller极域杀手PCv5.2远程控制
/ 1M
SkiesKiller极域杀手PCv5.2远程控制
/ 1M
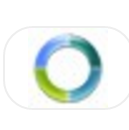 synergy 1.8.7激活码生成器(开放源码的KVM) 最新版远程控制
/ 7M
synergy 1.8.7激活码生成器(开放源码的KVM) 最新版远程控制
/ 7M
 dameware12中文特别版(远程服务器管理) v12.0.0.509远程控制
/ 101M
dameware12中文特别版(远程服务器管理) v12.0.0.509远程控制
/ 101M
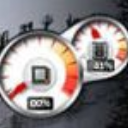 dameware10中文版(附汉化补丁) 特别版远程控制
/ 27M
dameware10中文版(附汉化补丁) 特别版远程控制
/ 27M
 有看头监控软件pc版(多平台远程监控) v1.0.0.45 电脑正式版远程控制
有看头监控软件pc版(多平台远程监控) v1.0.0.45 电脑正式版远程控制
 ToDesk远程控制软件v20200806a官网电脑版远程控制
ToDesk远程控制软件v20200806a官网电脑版远程控制
 ToDesk(远程协助软件)官方版v20200618远程控制
ToDesk(远程协助软件)官方版v20200618远程控制
 HNVR视频监控录像软件(onvif监控客户端软件) v2.0 最新版远程控制
HNVR视频监控录像软件(onvif监控客户端软件) v2.0 最新版远程控制
 Radmin3.4授权码大全(免费激活Radmin3.4) 最新版远程控制
Radmin3.4授权码大全(免费激活Radmin3.4) 最新版远程控制
 军视监控客户端电脑免费版(监控工具) v1.0.9 官方正式版远程控制
军视监控客户端电脑免费版(监控工具) v1.0.9 官方正式版远程控制
 SkiesKiller极域杀手PCv5.2远程控制
SkiesKiller极域杀手PCv5.2远程控制
 synergy 1.8.7激活码生成器(开放源码的KVM) 最新版远程控制
synergy 1.8.7激活码生成器(开放源码的KVM) 最新版远程控制
 dameware12中文特别版(远程服务器管理) v12.0.0.509远程控制
dameware12中文特别版(远程服务器管理) v12.0.0.509远程控制