


/中文/

/中文/

/中文/

/中文/

/中文/

/中文/

/中文/

/中文/

/中文/

/中文/
多系统U启动盘制作工具(YUMI)是一款非常不错U盘启动盘制作工具,该软件功能强大,可以让你的U盘安装多个不同的系统,简单点说就是让你拥有一个可以引导多个iso的U盘,也就是multiboot,并且支持所有的操作系统,从linux到windows。
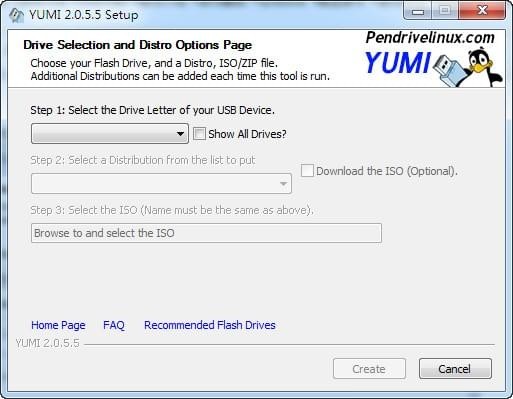
YUMI(通用多重启动安装程序),是MultibootISOs的接班人。它可以用来创建多重启动的USB闪存驱动器包含多个操作系统,杀毒公用事业,光盘复制,诊断工具等。
YUMI很像通用USB安装程序,它除了可以用来从您的USB安装多个分布运行。也可以使用相同的工具卸载分派!
YUMI支持的linux系统非常多,比如fedora、linux mint、ubuntu、opensuse、centos等几十种。如果要创建windows系统的自启动u盘,那么需要在step2处选择try an unlisted iso/try an unlisted iso(from memory),前者适合windows安装镜像,后者则适合windows pe内存系统。
除此以外,杀毒软件的救援光盘、dos、分区魔术师等也可以使用YUMI安装进u盘,从而重启后引导使用。
YUMI在创建自启动u盘的时候,会在u盘中创建mbr,并且还带有自己的引导界面,从而可以对多个需要自启动系统进行有效的管理。

在step1处选择U盘所在的盘符(需要先插U盘、SD卡等移动存储设备),在step2选择需要安装在u盘上的系统,在step3添加光盘iso,点击create等待完毕就可以了。
当你运行这个软件后,你每次都可以添加一个iso到自启动U盘,多次添加就可以获得一个多引导项U盘,其中的每个系统都互不干扰。需要注意的是,在创建第二个或者以上系统的时候,不能够勾选“format X:\Drive(erase content)”项,因为它会格式化整个U盘哦。
如果U盘被占满,你需要删除其中某些iso的话,还是运行YUMI,勾选“remove an installed item”来选择需要删除的已安装U盘系统。这样一来,选定的系统也会在启动列表中被删除,而其他项目不会被影响。
YUMI怎么制作多引导多系统USB启动盘?
双击运行YUMI-UEFI-0.0.0.5.exe,点击“接受”,进行下一步;

有三个步骤,第一步,选择你要写入的U盘盘符,下图中是F,如果是第一次可以勾选格式,如果U盘有数据,要先备份保存;
第二步选择镜像的发行版,这里我想安装的是kali;第三步是选择镜像文件,然后点击“创建”按钮,等待完毕就可以了。

当完成时候会有个弹出,提醒你是继续创建还是完成。如果是想多个引导,当然是继续添加不同的镜像,重复上述操作。
每次都可以添加一个iso到自启动U盘,多次添加就可以获得一个多引导项U盘,其中的每个系统都互不干扰。
需要注意的是,在创建第二个或者以上系统的时候,不能够勾选“format X:\Drive(erase content)”项,因为它会格式化整个U盘哦。
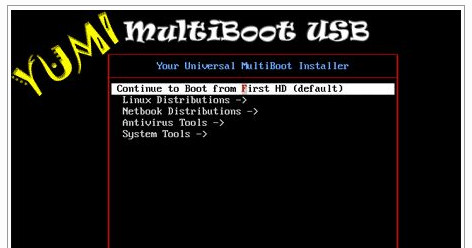
详细过程如下:
第一步:选择你的U盘
右侧三个选项:
view or remove installed distros - 如果你的U盘已经被制作成了系统启动盘,勾选该选项可查看或删除其中已安装的系统。
NTFS Format - 把U盘格式化为NTFS格式;
Fat32 Format - 把U盘格式化为Fat32格式。
第二步:选择需要安装的操作系统
PS:如果第一步你勾选了 view or remove installed distros ,那么第二步就会变成让你选择需要从U盘中移除的引导系统了。
当点击下拉箭头展开选项时,艾薇百科惊呆了,洋洋洒洒好几十条,气场甚大。YUMI不但支持Windows系统,还支持Linux系统各分支各发行版的庞大家族(Android竟然也在列),以及可引导杀毒安全工具或系统工具等。可谓是制作启动U盘的多面手。
如果我们仅仅想把U盘制作成Win10系统安装盘,那么只需选择“Single Windows Vista/7/8/10 Installer”即可。
第三步:选择用于制作启动U盘的系统ISO镜像
点击 Browse 按钮选择你电脑中准备好的Windows10 ISO镜像或其他ISO镜像文件即可。
如果你的U盘可用空间不足,这里还会提示你需要格式化U盘。所以如果你已经知道U盘剩余空间有限,那么就请在第一步勾选格式化选项。
最后点击“Create”按钮即可开始制作Win10系统安装U盘。





 CleanMyPc注册机(免费获取CleanMyPc激活码) 最新版磁盘工具
/ 23M
CleanMyPc注册机(免费获取CleanMyPc激活码) 最新版磁盘工具
/ 23M
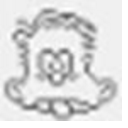 贱人工具箱5.8注册机绿色版v1.0 免费版磁盘工具
/ 220K
贱人工具箱5.8注册机绿色版v1.0 免费版磁盘工具
/ 220K
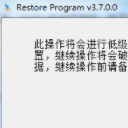 Restore Program中文版(U盘修复软件) v3.7.0.0 绿色版磁盘工具
/ 284K
Restore Program中文版(U盘修复软件) v3.7.0.0 绿色版磁盘工具
/ 284K
 diskgenius永久注册版(硬盘修复工具) v4.9.3.409 激活版磁盘工具
/ 23M
diskgenius永久注册版(硬盘修复工具) v4.9.3.409 激活版磁盘工具
/ 23M
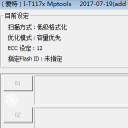 闪迪FirstChip FC1178BC主控U盘量产工具v1.0 最新版磁盘工具
/ 4M
闪迪FirstChip FC1178BC主控U盘量产工具v1.0 最新版磁盘工具
/ 4M
 paragon partition manager汉化版(硬盘分区软件) v12.0 绿色版磁盘工具
/ 106M
paragon partition manager汉化版(硬盘分区软件) v12.0 绿色版磁盘工具
/ 106M
 爱国者U盘修复工具绿色版(挽救识别不出的U盘) v09.12.02 免费版磁盘工具
/ 5M
爱国者U盘修复工具绿色版(挽救识别不出的U盘) v09.12.02 免费版磁盘工具
/ 5M
 Ontrack EasyRecovery13注册机磁盘工具
/ 39M
Ontrack EasyRecovery13注册机磁盘工具
/ 39M
 万能u盘量产工具(Mformat) v3.3 免费版磁盘工具
/ 6.25M
万能u盘量产工具(Mformat) v3.3 免费版磁盘工具
/ 6.25M
 diskgenius绿色专业版v4.9.2 中文版磁盘工具
/ 23M
diskgenius绿色专业版v4.9.2 中文版磁盘工具
/ 23M
 CleanMyPc注册机(免费获取CleanMyPc激活码) 最新版磁盘工具
/ 23M
CleanMyPc注册机(免费获取CleanMyPc激活码) 最新版磁盘工具
/ 23M
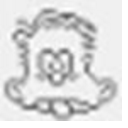 贱人工具箱5.8注册机绿色版v1.0 免费版磁盘工具
/ 220K
贱人工具箱5.8注册机绿色版v1.0 免费版磁盘工具
/ 220K
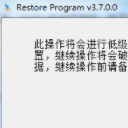 Restore Program中文版(U盘修复软件) v3.7.0.0 绿色版磁盘工具
/ 284K
Restore Program中文版(U盘修复软件) v3.7.0.0 绿色版磁盘工具
/ 284K
 diskgenius永久注册版(硬盘修复工具) v4.9.3.409 激活版磁盘工具
/ 23M
diskgenius永久注册版(硬盘修复工具) v4.9.3.409 激活版磁盘工具
/ 23M
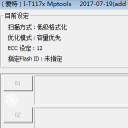 闪迪FirstChip FC1178BC主控U盘量产工具v1.0 最新版磁盘工具
/ 4M
闪迪FirstChip FC1178BC主控U盘量产工具v1.0 最新版磁盘工具
/ 4M
 paragon partition manager汉化版(硬盘分区软件) v12.0 绿色版磁盘工具
/ 106M
paragon partition manager汉化版(硬盘分区软件) v12.0 绿色版磁盘工具
/ 106M
 爱国者U盘修复工具绿色版(挽救识别不出的U盘) v09.12.02 免费版磁盘工具
/ 5M
爱国者U盘修复工具绿色版(挽救识别不出的U盘) v09.12.02 免费版磁盘工具
/ 5M
 Ontrack EasyRecovery13注册机磁盘工具
/ 39M
Ontrack EasyRecovery13注册机磁盘工具
/ 39M
 万能u盘量产工具(Mformat) v3.3 免费版磁盘工具
/ 6.25M
万能u盘量产工具(Mformat) v3.3 免费版磁盘工具
/ 6.25M
 diskgenius绿色专业版v4.9.2 中文版磁盘工具
/ 23M
diskgenius绿色专业版v4.9.2 中文版磁盘工具
/ 23M
 CleanMyPc注册机(免费获取CleanMyPc激活码) 最新版磁盘工具
CleanMyPc注册机(免费获取CleanMyPc激活码) 最新版磁盘工具
 贱人工具箱5.8注册机绿色版v1.0 免费版磁盘工具
贱人工具箱5.8注册机绿色版v1.0 免费版磁盘工具
 Restore Program中文版(U盘修复软件) v3.7.0.0 绿色版磁盘工具
Restore Program中文版(U盘修复软件) v3.7.0.0 绿色版磁盘工具
 diskgenius永久注册版(硬盘修复工具) v4.9.3.409 激活版磁盘工具
diskgenius永久注册版(硬盘修复工具) v4.9.3.409 激活版磁盘工具
 闪迪FirstChip FC1178BC主控U盘量产工具v1.0 最新版磁盘工具
闪迪FirstChip FC1178BC主控U盘量产工具v1.0 最新版磁盘工具
 paragon partition manager汉化版(硬盘分区软件) v12.0 绿色版磁盘工具
paragon partition manager汉化版(硬盘分区软件) v12.0 绿色版磁盘工具
 爱国者U盘修复工具绿色版(挽救识别不出的U盘) v09.12.02 免费版磁盘工具
爱国者U盘修复工具绿色版(挽救识别不出的U盘) v09.12.02 免费版磁盘工具
 Ontrack EasyRecovery13注册机磁盘工具
Ontrack EasyRecovery13注册机磁盘工具
 万能u盘量产工具(Mformat) v3.3 免费版磁盘工具
万能u盘量产工具(Mformat) v3.3 免费版磁盘工具