


/中文/

/中文/

/中文/

/中文/

/中文/

/中文/

/中文/

/中文/

/中文/

/中文/
PDF Annotator Multilingual(PDF编辑工具)是一款体高效、便捷、专业、实用的专业化PDF编辑工具,允许用户打开任何PDF文件,可以插入新的文本,可以添加新的图片,也可以对不需要的PDF删除,也支持设置保护密码,通过该软件,任何人都可以阅读或打印带注释的PDF文档。

PDF Annotator Multilingual允许用户打开任何PDF文件,并使用鼠标或平板电脑笔直接在PDF文件的页面上添加注释。然后可以将带注释的文档直接保存回PDF格式。通过这种方式,任何人都可以阅读或打印带注释的PDF文档。带注释的文档也可以很容易地附加到电子邮件中。以前,只有通过在一行中使用多个软件产品,或者仅通过打印文档并手动添加注释,才能对接收到的PDF文件格式的文档进行注释、注释或校对。使用PDF Annotator Multilingual,注释也可以以一种自然的方式添加—使用钢笔—但是所有内容都保持数字格式。PDF Annotator Multilingual允许在一个步骤中注释PDF文件。
附件
PDF文档可能包含文件附件。这些附件可以是其他PDF文档,也可以是任何类型的文件,如图像文件,文字处理文档或计算表。
查看附件
要查看当前文档中的附件,请打开补充工具栏,然后单击窗口左侧的“附件”。或者,您可以在菜单上选择“查看侧边栏附件”。在列表视图中水平滚动时,您将看到每个附件的其他信息,例如上次修改日期或文件大小。
打开附件
双击列表视图中的附件以打开附件。或单击附件,然后单击列表顶部的“打开附件”按钮。
PDF附件将在PDF Annotator的新选项卡中打开。将使用这些文件类型的默认应用程序集打开其他文件类型,例如,Word文档将在Word中打开。当您尝试使用其外部默认应用程序打开附件时,可能会出现安全确认。
打开附件时,PDF Annotator将在您的计算机上创建这些附件的临时副本。不要先修改这些副本而不将它们保存到其他位置。否则,关闭它们后,这些文件中的更改将会丢失。更改不会回读到您的PDF文档。要修改附件的内容,请按照以下说明保存附件,对其进行编辑,然后将其作为新附件重新添加,然后删除原始附件。
保存附件
在边栏中选择要保存或导出的附件,然后单击“保存附件到文件”按钮。选择目的地。附件的副本将导出到该目的地。保存的副本将不再与附件相关。保存的副本上的更改不会影响PDF文档中的附加副本。
添加附件
要添加附件,请单击“添加文件作为附件”按钮,然后选择要附加的任何类型的文件。此文件的副本现在将作为附件导入PDF文档。导入后,对您添加的原始文件的更改不会影响PDF文档中文件的附加副本。
删除附件
在补充工具栏中选择要删除的附件,然后单击“删除附件”按钮。
侧栏中的注释管理器
1.快速浏览文档中的所有注释。
2.快速导航到任何注释。
3.对任意选择的注释执行操作。
过滤注释
1.在新的注释侧栏中只显示经过过滤的注释子集。
2.按类型、颜色或页码过滤。
打印注释概述
1.打印一个详细的列表,其中包含文档中每个注释的小预览。
2.打印概述,只列出包含注释的页面。
创建和修改书签
您可以通过创建书签来更轻松地浏览文档。通过补充工具栏可以快速访问记录的功能。
创建书签
要创建新书签,请转到您希望书签链接到的页面,然后单击“添加书签”按钮。输入标题,然后选择新书签是出现在另一个书签之前,之后还是之下。
创建书签的另一种方法是使用“提取文本”工具选择一些文本,然后单击“创建书签”选项。
删除书签
在补充工具栏中选择要删除的书签,然后单击“删除书签”按钮。
重命名书签
选择补充工具栏中的书签,然后单击“重命名书签”按钮。
重命名书签
选择侧栏中的书签,然后单击其中一个“移动书签”按钮(箭头按钮)。 “上移”和“下移”按钮可在同一级别内上下移动书签。 “向右移动”和“向左移动”按钮可将书签移动到书签树中的上层或下层。
跳到书签
PDF文档可能包含书签,这些书签描述文档的结构,如目录,并允许跳转到文档中的各个位置。

 免费的在线格式转换工具(all to all在线文件转换) 网页版转换翻译
/ 2K
免费的在线格式转换工具(all to all在线文件转换) 网页版转换翻译
/ 2K
 微软必应词典官方版(翻译软件) v3.5.4.1 绿色版转换翻译
/ 27M
微软必应词典官方版(翻译软件) v3.5.4.1 绿色版转换翻译
/ 27M
 中文字幕网免费版(转换翻译) v2.0 官方版转换翻译
/ 65M
中文字幕网免费版(转换翻译) v2.0 官方版转换翻译
/ 65M
 Free STP Viewer工具v1.0 绿色版转换翻译
/ 24M
Free STP Viewer工具v1.0 绿色版转换翻译
/ 24M
 SmallPDF已注册版(附激活教程) v3.6 免费版转换翻译
/ 43M
SmallPDF已注册版(附激活教程) v3.6 免费版转换翻译
/ 43M
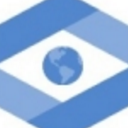 网易见外电脑版(一键生成双语字幕) v1.0 免费版转换翻译
/ 5M
网易见外电脑版(一键生成双语字幕) v1.0 免费版转换翻译
/ 5M
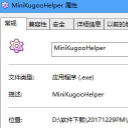 酷狗kgm转mp3格式工具(无需VIP就可以下载酷狗音乐) v1.04 最新版转换翻译
/ 513K
酷狗kgm转mp3格式工具(无需VIP就可以下载酷狗音乐) v1.04 最新版转换翻译
/ 513K
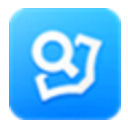 有道词典桌面版(口语练习和最新的英汉翻译) v8.2.1.0 绿色版转换翻译
/ 47M
有道词典桌面版(口语练习和最新的英汉翻译) v8.2.1.0 绿色版转换翻译
/ 47M
 网易见外平台桌面版v1.0转换翻译
/ 2K
网易见外平台桌面版v1.0转换翻译
/ 2K
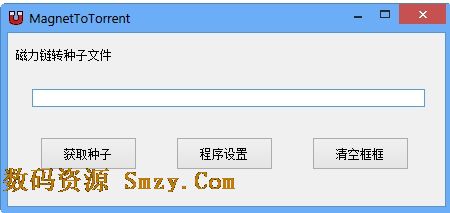 MagnetToTorrent(磁力链转种子) v1.00 绿色免费版转换翻译
/ 17K
MagnetToTorrent(磁力链转种子) v1.00 绿色免费版转换翻译
/ 17K
 免费的在线格式转换工具(all to all在线文件转换) 网页版转换翻译
/ 2K
免费的在线格式转换工具(all to all在线文件转换) 网页版转换翻译
/ 2K
 微软必应词典官方版(翻译软件) v3.5.4.1 绿色版转换翻译
/ 27M
微软必应词典官方版(翻译软件) v3.5.4.1 绿色版转换翻译
/ 27M
 中文字幕网免费版(转换翻译) v2.0 官方版转换翻译
/ 65M
中文字幕网免费版(转换翻译) v2.0 官方版转换翻译
/ 65M
 Free STP Viewer工具v1.0 绿色版转换翻译
/ 24M
Free STP Viewer工具v1.0 绿色版转换翻译
/ 24M
 SmallPDF已注册版(附激活教程) v3.6 免费版转换翻译
/ 43M
SmallPDF已注册版(附激活教程) v3.6 免费版转换翻译
/ 43M
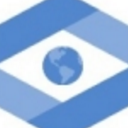 网易见外电脑版(一键生成双语字幕) v1.0 免费版转换翻译
/ 5M
网易见外电脑版(一键生成双语字幕) v1.0 免费版转换翻译
/ 5M
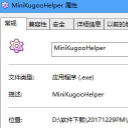 酷狗kgm转mp3格式工具(无需VIP就可以下载酷狗音乐) v1.04 最新版转换翻译
/ 513K
酷狗kgm转mp3格式工具(无需VIP就可以下载酷狗音乐) v1.04 最新版转换翻译
/ 513K
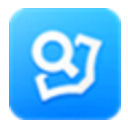 有道词典桌面版(口语练习和最新的英汉翻译) v8.2.1.0 绿色版转换翻译
/ 47M
有道词典桌面版(口语练习和最新的英汉翻译) v8.2.1.0 绿色版转换翻译
/ 47M
 网易见外平台桌面版v1.0转换翻译
/ 2K
网易见外平台桌面版v1.0转换翻译
/ 2K
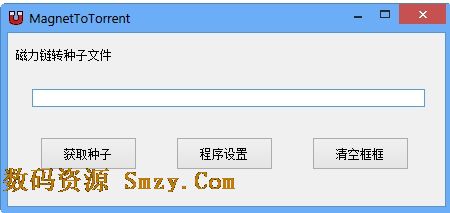 MagnetToTorrent(磁力链转种子) v1.00 绿色免费版转换翻译
/ 17K
MagnetToTorrent(磁力链转种子) v1.00 绿色免费版转换翻译
/ 17K