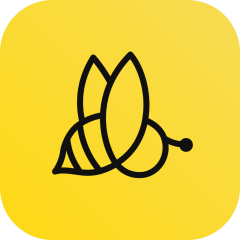


/中文/

/中文/

/中文/

/中文/

/中文/

/中文/

/中文/

/中文/

/中文/

/中文/
K-Lite Codec Pack 是一款好用的功能强大的万能影音解码器,装了它,您的播放器就可以通吃绝大多数的影音格式。k litecodecpack支援绝大部分热门的影片格式 支持播放AVI, MKV, MP4, FLV, OGM, MPEG, MOV, HDMOV, TS, M2TS, and OGG 格式 Standard。

1 Basic: 支援绝大部分热门的影片格式 支持播放AVI, MKV, MP4, FLV, OGM, MPEG, MOV, HDMOV, TS, M2TS, and OGG 格式 Standard: 包涵Basic的所有功能 新增Media Player Classic Homecinema 影片拨放器 新增MPEG-2解码器的支持(用来播放DVD) 新增FLAC和WavPack音频格式的支持
2 Full: 包涵Standard的所有功能 包涵数种ACM和VFW的编码(音频、视频的解码) 支持许多额外的无损音乐格式 包涵额外的DirectShow滤镜(给你更大的自由去选择优选的滤镜) 包涵几个实用的工具(像是GraphStudio)
3 Mega: 包涵Full的所有功能 包涵一些额外的ACM、VFW编码 Corporate: 这是一个较特殊的版本,较适用於企业环境中 该版本近似於 Full 版本,但某些项目并不包含於该版本
1、下载K-Lite Mega Codec Pack安装包(5.8.3 9.9.5)。这里给出的是个安装包,双击运行(直接打开)开始安装过程。Windows 中可能会在打开此安装包的时候弹出一个安全警告,如下图0所示,因为此安装包没有有效的证书。从这里下载的安装包是比较安全的,直接单击“运行”按钮即可。

图 0 Windows 中打开文件时的安全警告
2、开始安装。如图1。这里没什么好说的,直接Next >进入下一步。修订的时候这个界面仅仅是版本号不一样,就没有重新做图,无碍。

图1 K-Lite Mega Codec Pack 开始安装
3、选择安装模式。下面的图2是用 K-Lite Codec Pack 截的,但是除了标题外别的都一样。K-Lite Codec Pack 只是比 K-Lite Mega Codec Pack 少了对播放视频不重要的几个组件。

图2 K-Lite Mega Codec Pack 安装模式选择
共有三种模式可选:
简单模式:提供较少的自定义选项(可选择使用的播放器、设备的扬声器类型),多数选项都按照默认设置
一般模式:所有选项(可选择是否安装 Media Player Classic 播放器) ,默认安装位置
高级模式:所有选项,可选安装位置
根据需要选择一种即可。下面以“高级模式”为例,因为它的步骤中包含了前面 2 种模式里的所有步骤。所以,如果你选择了前面的某个模式来安装,下面的步骤可以跳着看。
提示:在最后确认安装之前,你还可以返回到这里重新选择安装模式。
4. 选择安装位置。默认是安装在 Windows 系统默认的程序文件夹中。看你的习惯,改不改都一样。如果要改,单击下图中中间靠右的那个按钮,浏览选择安装位置即可。然后单击下面的Next >。

K-Lite Mega Codec Pack 选择安装位置
5、选择组件,如下图所示。MPC(Media Player Classic)是一个非常受欢迎的播放器,多平台支持。实际上看各自的习惯吧,根据你的需要决定是否要把图中红框所圈部分都取消选择 。默认是选中的。
其它的各个组件不用做修改,保持默认就行了,然后Next >进入下一步。

K-Lite Mega Codec Pack 选择组件
实际上安装包里内置了几种预设集。比如这里选择的 Profile 2 就是不安装播放器,其它都默认。一般情况下就是要不要安装 MPC 播放器的问题,别的都不用修改。
6、创建 Windows 开始菜单文件夹。这一步不需要修改什么,直接点击Next >到下一步。
7、选择附加任务设置,如图。这一步也不需要做什么调整,直接Next >进入下一步。

K-Lite Mega Codec Pack 附加任务
8、硬件加速(Hardware Acceleration)。这个情况稍微复杂一点儿,根据电脑配置不同可能稍有不同。如果电脑有独立显卡的话,可以选择那个有独立显卡名称的选项。独立显卡目前也就是 NVIDIA 或者 AMD(或者显示的是 ATI)。使用硬件加速有助于缓解 CPU 的压力。不过现在的电脑 CPU 都很强大,而大家看片的时候一般也不会做别的工作,所以在这一步即使不做更改也挺好。而且,即便这里不设置硬件加速,而只是用 Use softwre decoding(软件解码,也就是靠 CPU 计算解码),以后也可以在播放器里设置硬件加速。
我的电脑是 Intel CPU 内置显卡和 NVIDIA 独立显卡双卡配置,所以我都给改成了如图所示的 LAV Video ? NVIDIA CUVID。如果不想用独立显卡而只是用 CPU 内置显卡,可以选择 Intel QuickSync。

K-Lite Mega Codec Pack 硬件加速设置
9、选择要关联的播放器,如图所示。当然是选择我们自己偏好的播放器了,比如 KMPlayer。(嗯,我最近改成 PotPlayer 了。)
也有人使用 PotPlayer。如果使用的 PotPlayer 是那种直接解压缩后就开始用的,这里估计就不会显示 PotPlayer 这一项。
所以,如果你还没有安装 KMPlayer,或者常用的播放器这里并没有列出来,没有关系,一般的播放器都会自动调用已经安装好的、可用的解码器。
然后Next >进入下一步。

K-Lite Mega Codec Pack 选择关联播放器
10、文件关联。
分两种情况:
如果上一步中选择了某个播放器,则这里的文件关联会关联给该播放器;
如果上一步没选择任何播放器,则不显示这一步,而直接跳到下一步。
如果选择的是 KMPlayer,则为我们刚才选择的播放器(KMPlayer)选择文件关联,也就是选择那些要用 KMPlayer 播放的文件类型。左边是视频文件,建议直接勾选上面那个框框以实现全选;右边是音频文件,建议不要选择(因为就我个人而言,我只用mp3格式的音频,而且只用iTunes播放),当然你也可以根据自己的喜好来选择。然后Next >进入下一步。

图5 为第4步选择的播放器选择要关联的文件
11、缩略图。就是当我们浏览文件的时候,Windows 资源管理器(文件夹)中显示的某文件的图标。
不用那么麻烦。建议直接通过图中靠下位置的三个按钮的中间那个,选择 Select Windows default(使用 Windows 默认)。第一个是“全选”,第三个是“全不选”。然后直接Next >进入下一步。

选择 Windows 中的缩略图
12、从上面的第 11 步之后就基本上没有需要我们修改的地方了,对于所有的警告、提示或者其它的东西统统选择yes(是)或者Next > (下一步)或者Finish (完成)即可。
13、安装完成,不需要重起即可使用。
更新MPC-HC 1.8.8.0版本
洗手间过滤器0.74.1-24-g50b3a版本更新
更新MediaInfo Lite版本19.09
添加选项来启用浏览器预览窗格的播放能力
蜜蜂剪辑中文版是一款视频剪辑软件,它继承了视频编辑王的易于上手的操作界面,并带来了更生动、更贴近生活的品牌形象,以崭新的风格面世。在软件中你可以轻松运用剪辑、拼接片段、滤镜叠附、动画效果、添加背景音乐、添加字幕、视频参数调整等功能,导出的视频支持上传到哔哩哔哩动画、腾讯视频、爱奇艺、抖音、淘宝等各大平台,大大提高你的剪辑效率,现在就可以下载体验了!

1、常用功能,满足日常剪辑
精准分割画面节点,一键删除拼接片段
2、支持编辑主流宽高比视频
蜜蜂剪辑支持剪辑16:9、4:3、1:1、9:16和3:4的视频,完美适配各大视频平台
3、高级功能,让你的视频与众不同
允许自定义视频参数,让配色更符合心意
4、适用于各类剪辑场景
蜜蜂剪辑可以在各种场合帮助你做出专业视频,在教学领域、产品介绍、短视频制作、营销视频、培训会议、婚礼纪念等都会成为你的不二之选。提供贴合生活和工作的模板,友好的交互,让你的视频生活更美好。
1、支持多种视频比例
蜜蜂剪辑支持多种平台要求的视频比例,如16:9适用于大多数视频平台,9:16适用于抖音等移动端短视频平台,3:4和1:1适用于淘宝主图视频的制作,给你的创作提供了多种可能性,以最佳效果展示你的视频,避免了视频知足后需要裁剪的麻烦,增加了极大的方便性。

2、多样的设计模板
为了能更方便视频小白的上手,我们在素材库里为你提供了丰富多样的设计样式,你的视频可以搭配不同风格的滤镜,添加流畅自然的转场效果,套上有趣的叠附特效,为每一帧添加动画,只需简单的右键点击素材,选择“添加到轨道”即可完成操作,大片制作就这么简单!

3、多条轨道同时编辑
要是你想在这一帧视频里再添加一些图片或是画中画效果,蜜蜂剪辑的多轨道编辑就可以帮到你!在原视频轨道的基础上自动多开一条轨道,可以将素材拖进并进行编辑处理,使视频层次更丰富!而且可以同时编辑字幕和背景音乐的素材,即时观看视频整体效果。

4、直接调整视频参数
想简单编辑视频更改对比度、亮度、速度等参数?将原视频拖动到轨道后双击素材即可对参数一目了然,加快/慢视频,将视频90°旋转,后期补光等都可以在此实现,非常便捷!

5、一键替换背景音乐
自制的视频带有噪音会影响观看,换上带感的背景音乐就能让整个视频升级了~在蜜蜂剪辑你可以一键将原视频的音频分离另外编辑或直接静音,然后嵌入你的音频素材,即可完成背景音乐替换。

6、高效的操作按钮
当我们想快速分割、裁剪、缩放、添加马赛克和丢弃视频片段时,将分割轴拖动到你想编辑的节点,点击工具栏上对应的小按钮即可完成操作,此外,我们还提供了不少快捷键可以让你的效率大大提高。

7、导出无损完美画质
蜜蜂剪辑可以选择将文件保存为工程项目,便于下次编辑。若你想保存到电脑上为可播放的文件,则可选择“导出”,在界面上你可以自行调整视频的清晰度、格式、质量等,支持MP4、WMV、AVI、MKV、MOV流行视频格式,还可以单独输出为音频。软件可以根据你的视频尺寸比例将分辨率设置为1920*1080,1280*720,960*540,640*360等,无损画质,全屏观看更舒心。

点击文件 > 新建
点击“导入” > “导入文件”,从电脑本地选择需编辑的淘宝视频导入到该软件中。
步骤阅读
将视频拖拽到视频轨。点击“编辑”按钮可以调整速度、对比度、饱和度、亮度、色调等。也可以对视频进行旋转或翻转。
点击“裁剪”可以对视频进行重新裁剪。
如需添加文字、滤镜、转场、动画及叠附效果,选中模板在拖拽到对应的轨道上进行添加,再根据自己的需求编辑即可。
点击右侧的“播放”按钮可以预览整个视频效果。
待一切编辑工作就绪后,点击“导出”按钮即可将视频导出到电脑本地了。



















 腾讯视频播放器(腾讯视频) v10.22.4493 最新版视频工具
/ 109M
腾讯视频播放器(腾讯视频) v10.22.4493 最新版视频工具
/ 109M
 年轻母亲2中文字幕最新版视频工具
/ 16M
年轻母亲2中文字幕最新版视频工具
/ 16M
 Bandicam绿色便携版(硬件配置要求低) v3.4.0.1227 最新电脑版视频工具
/ 16M
Bandicam绿色便携版(硬件配置要求低) v3.4.0.1227 最新电脑版视频工具
/ 16M
 koznak tv PC版客户端(维语视频播放器) v4.2.2 免费版视频工具
/ 18M
koznak tv PC版客户端(维语视频播放器) v4.2.2 免费版视频工具
/ 18M
 阿凡达2中文字幕srt文件(阿凡达2字幕) 免费版视频工具
/ 26K
阿凡达2中文字幕srt文件(阿凡达2字幕) 免费版视频工具
/ 26K
 会易通4G版(企业视频会议工具) v4.2.1 官方版视频工具
/ 15M
会易通4G版(企业视频会议工具) v4.2.1 官方版视频工具
/ 15M
 爱剪辑2018永久免费版v3.0 免付费版视频工具
/ 318M
爱剪辑2018永久免费版v3.0 免付费版视频工具
/ 318M
 狸窝qlv格式转换为mp4免费版(qlv转mp4格式转换器) v4.2 最新版视频工具
/ 12M
狸窝qlv格式转换为mp4免费版(qlv转mp4格式转换器) v4.2 最新版视频工具
/ 12M
 昏厥的蒂法2欺凌蒂法视频免费版视频工具
/ 2M
昏厥的蒂法2欺凌蒂法视频免费版视频工具
/ 2M
 webex官方版(建立工作讨论群组) v1.0 电脑最新版视频工具
/ 25M
webex官方版(建立工作讨论群组) v1.0 电脑最新版视频工具
/ 25M
 腾讯视频播放器(腾讯视频) v10.22.4493 最新版视频工具
/ 109M
腾讯视频播放器(腾讯视频) v10.22.4493 最新版视频工具
/ 109M
 年轻母亲2中文字幕最新版视频工具
/ 16M
年轻母亲2中文字幕最新版视频工具
/ 16M
 Bandicam绿色便携版(硬件配置要求低) v3.4.0.1227 最新电脑版视频工具
/ 16M
Bandicam绿色便携版(硬件配置要求低) v3.4.0.1227 最新电脑版视频工具
/ 16M
 koznak tv PC版客户端(维语视频播放器) v4.2.2 免费版视频工具
/ 18M
koznak tv PC版客户端(维语视频播放器) v4.2.2 免费版视频工具
/ 18M
 阿凡达2中文字幕srt文件(阿凡达2字幕) 免费版视频工具
/ 26K
阿凡达2中文字幕srt文件(阿凡达2字幕) 免费版视频工具
/ 26K
 会易通4G版(企业视频会议工具) v4.2.1 官方版视频工具
/ 15M
会易通4G版(企业视频会议工具) v4.2.1 官方版视频工具
/ 15M
 爱剪辑2018永久免费版v3.0 免付费版视频工具
/ 318M
爱剪辑2018永久免费版v3.0 免付费版视频工具
/ 318M
 狸窝qlv格式转换为mp4免费版(qlv转mp4格式转换器) v4.2 最新版视频工具
/ 12M
狸窝qlv格式转换为mp4免费版(qlv转mp4格式转换器) v4.2 最新版视频工具
/ 12M
 昏厥的蒂法2欺凌蒂法视频免费版视频工具
/ 2M
昏厥的蒂法2欺凌蒂法视频免费版视频工具
/ 2M
 webex官方版(建立工作讨论群组) v1.0 电脑最新版视频工具
/ 25M
webex官方版(建立工作讨论群组) v1.0 电脑最新版视频工具
/ 25M