


/中文/

/中文/

/中文/

/中文/

/中文/

/中文/

/中文/

/中文/

/中文/

/中文/
Microsoft Edge(微软Chromium内核浏览器)是微软推出的专为 Windows 10 打造的安全浏览器,享受更为持久的电池续航,可在不插电情况下尽情浏览,快速找到你想要的内容。

微软将基于谷歌开源的Chromium项目重建Edge浏览器,可以带来体验更接近于Chrome的Edge浏览器。新版本的Edge外观像是当前Windows 10上的Edge和Chrome的结合体。该版本浏览器支持从谷歌在线商店安装原生Chrome扩展程序,支持同步书签、插件等,并将在未来支持同步设置、历史、标签页、密码等。与Chrome相似,新版本的Edge浏览器也支持类似于Chrome的“fla gs”那样的实验性功能,支持新版Chrome浏览器的PWA体验。

1.让我们一起构建!
给所有开发者和修补者打电话:你们的声音将帮助我们塑造下一个版本的微软Edge。注册成为第一个知道预览版何时可用的人。
2.让网络成为每个人更好的地方
我们宣布,我们将采用Chromium开源项目在桌面上开发Microsoft Edge,为我们的客户创建更好的web兼容性,并为所有web开发人员提供更少的web碎片。
3.投资于开源
我们已经有意义地增加了我们的开源参与,并且我们决心成为OSS社区的好成员。这个项目是一个令人兴奋的下一步,我们渴望向您学习。当预览版本可用时,请确保注册并得到通知。
微软面向公众开放了Microsoft Edge Insider Extension。该扩展适用于Microsoft Edge的开发版,微软计划通过扩展传达更加重要的内容。根据Microsoft Store说明,该扩展将直接通知用户“Microsoft Edge中的最新公告、功能、已知问题和已修复问题。”下载扩展后,它将要求你选择开发分支。截至目前,共有三个分支- Canary、Dev和Beta。不过,好消息是,安装程序的出现显示我们已经接近微软推出基于Chromium的Edge浏览器预览的那一刻,此前普遍预计微软会在5月份的Build开发者大会上公布,或者更早一些。
微软在2018年末宣布它将放弃使用EdgeHTML for Microsoft Edge(Windows 10中的本机浏览器),并迁移到Chromium,这是一款支持更受欢迎的谷歌浏览器的引擎。该公司承诺在新版本中保留Microsoft Edge的外观和用法,尽管很明显某些功能会消失。根据微软去年的公告,新版Edge浏览器的预览版计划于2019年初发布。Microsoft Edge的预览版仅适用于Windows 10,但微软的计划是在迁移到Chromium之后,浏览器也可以在其他平台上发布,不仅包括Windows 7等旧版Windows,还包括非Windows操作系统,如macOS和Linux。
Microsoft Edge(微软Chromium内核浏览器)【基本简介】
微软将基于谷歌开源的Chromium项目重建Edge浏览器,可以带来体验更接近于Chrome的Edge浏览器。新版本的Edge外观像是当前Windows 10上的Edge和Chrome的结合体。该版本浏览器支持从谷歌在线商店安装原生Chrome扩展程序,支持同步书签、插件等,并将在未来支持同步设置、历史、标签页、密码等。与Chrome相似,新版本的Edge浏览器也支持类似于Chrome的“fla gs”那样的实验性功能,支持新版Chrome浏览器的PWA体验。
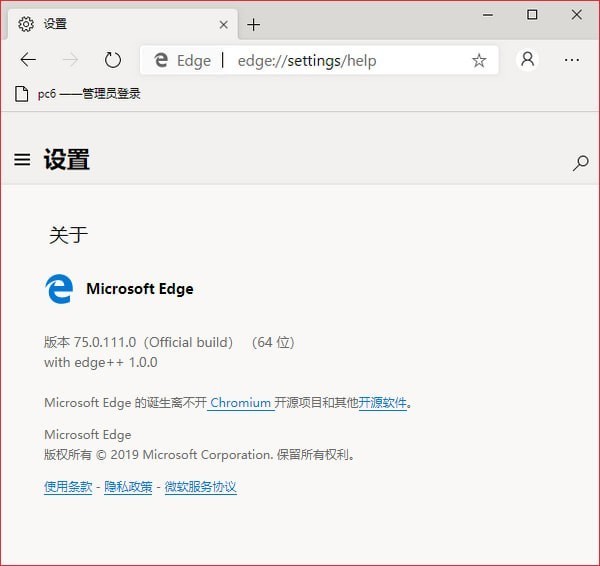
一、Microsoft Edge浏览器怎么设置为兼容模式?
1、首先我们需要在电脑上安装好Microsoft Edge浏览器,接下来我们就可以点击桌面左下角的“开始”选项,然后在弹出的菜单栏中点击Microsoft Edge浏览器,如下图所示。

2、接下里我们就可以进入到Microsoft Edge浏览器界面,我们可以看到界面中的地址栏,我们在地址栏的框中输入about:flags网址后按下回车键,如下图所示。


3、点击回车后我们就进入到Microsoft Edge浏览器设置页面,我们在界面中找到“开发者设置”选项,在该选项下方我们就可以找到“使用Microsoft兼容性列表”的设置项。

4、我们勾选住“使用Microsoft兼容性列表”这个选项后,在界面的下方就会出现重启浏览器才能是更改生效的提示,接下来我们关闭浏览器,再次打开后就发现已经设置成功了。
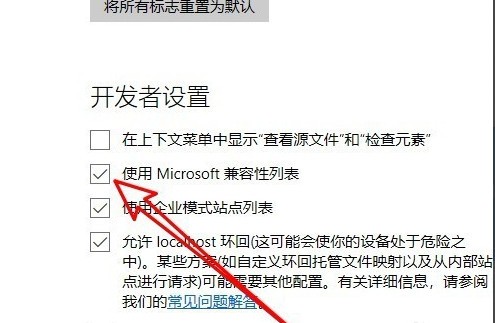

二、Microsoft Edge浏览器如何添加主页?如何设置主页?
1、首先我们需要先打开在电脑上安装好的Microsoft Edge浏览器,进入到软件主界面后,我们在界面的右上角点击“...”的图标,如下图所示。

2、点击后就会出现下图中的菜单栏,我们可以看到有很多的选项,我们点击菜单栏中的“设置”选项,进入到下一步。

3、接下来进入到Microsoft Edge浏览器设置界面,我们在界面下方找到“查看高级设置”选项,然后点击该选项。
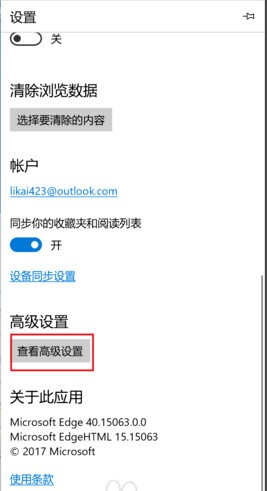
4、进入到下图中的界面,我们此时可以看到界面中的主页选项是关闭的,我们需要将按钮设置为开启,然后选择特定页,如下图所示,接下来我们就可以输入想要设置的主页链接,设置完成后点击保存就可以了。
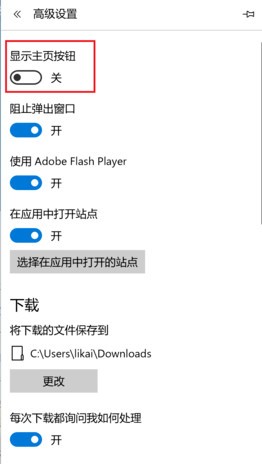

5、接下来我们就返回到Microsoft Edge浏览器主界面,这个时候我们在界面中就可以找到主页按钮,我们点击后就可以进入到自己设置的界面,是不是很简单呢,赶紧来下载体验吧。
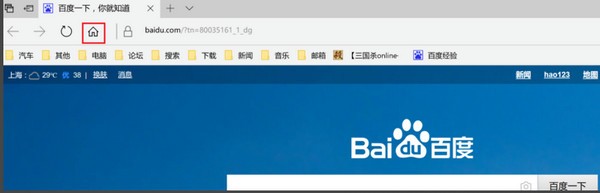















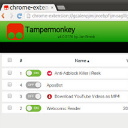 360浏览器tampermonkey插件最新版(油猴插件) v4.3.5410 免费版主页浏览
/ 958K
360浏览器tampermonkey插件最新版(油猴插件) v4.3.5410 免费版主页浏览
/ 958K
 草民电影网网页版(2018最新电影)主页浏览
/ 1K
草民电影网网页版(2018最新电影)主页浏览
/ 1K
 海南CA安全浏览器官方最新版(证书安全浏览器) v3.2.0.1主页浏览
/ 94M
海南CA安全浏览器官方最新版(证书安全浏览器) v3.2.0.1主页浏览
/ 94M
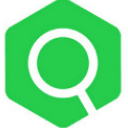 虫部落快搜官方版(各大主流网站搜索) 最新版主页浏览
/ 3K
虫部落快搜官方版(各大主流网站搜索) 最新版主页浏览
/ 3K
 微软Microsoft Edge(ME浏览器) 78.0.249.1 开发者版主页浏览
/ 88M
微软Microsoft Edge(ME浏览器) 78.0.249.1 开发者版主页浏览
/ 88M
 IE11浏览器绿色版(Internet Explorer 11) v11.0.9 官方版主页浏览
/ 1M
IE11浏览器绿色版(Internet Explorer 11) v11.0.9 官方版主页浏览
/ 1M
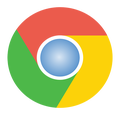 谷歌极速浏览器官方版(浏览器) v3.0.7.4 免费版主页浏览
/ 53M
谷歌极速浏览器官方版(浏览器) v3.0.7.4 免费版主页浏览
/ 53M
 safari win10版(safari浏览器 for windows10) v5.34.57.2 官方版主页浏览
/ 36.65M
safari win10版(safari浏览器 for windows10) v5.34.57.2 官方版主页浏览
/ 36.65M
 奇安信可信浏览器For Linux最新版v1.0.1365.3主页浏览
/ 75M
奇安信可信浏览器For Linux最新版v1.0.1365.3主页浏览
/ 75M
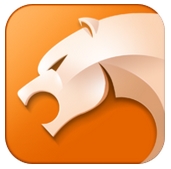 猎豹浏览器Mac版(苹果电脑版猎豹浏览器) v5.0 官方最新版主页浏览
/ 48.73M
猎豹浏览器Mac版(苹果电脑版猎豹浏览器) v5.0 官方最新版主页浏览
/ 48.73M
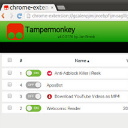 360浏览器tampermonkey插件最新版(油猴插件) v4.3.5410 免费版主页浏览
/ 958K
360浏览器tampermonkey插件最新版(油猴插件) v4.3.5410 免费版主页浏览
/ 958K
 草民电影网网页版(2018最新电影)主页浏览
/ 1K
草民电影网网页版(2018最新电影)主页浏览
/ 1K
 海南CA安全浏览器官方最新版(证书安全浏览器) v3.2.0.1主页浏览
/ 94M
海南CA安全浏览器官方最新版(证书安全浏览器) v3.2.0.1主页浏览
/ 94M
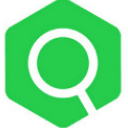 虫部落快搜官方版(各大主流网站搜索) 最新版主页浏览
/ 3K
虫部落快搜官方版(各大主流网站搜索) 最新版主页浏览
/ 3K
 微软Microsoft Edge(ME浏览器) 78.0.249.1 开发者版主页浏览
/ 88M
微软Microsoft Edge(ME浏览器) 78.0.249.1 开发者版主页浏览
/ 88M
 IE11浏览器绿色版(Internet Explorer 11) v11.0.9 官方版主页浏览
/ 1M
IE11浏览器绿色版(Internet Explorer 11) v11.0.9 官方版主页浏览
/ 1M
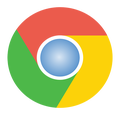 谷歌极速浏览器官方版(浏览器) v3.0.7.4 免费版主页浏览
/ 53M
谷歌极速浏览器官方版(浏览器) v3.0.7.4 免费版主页浏览
/ 53M
 safari win10版(safari浏览器 for windows10) v5.34.57.2 官方版主页浏览
/ 36.65M
safari win10版(safari浏览器 for windows10) v5.34.57.2 官方版主页浏览
/ 36.65M
 奇安信可信浏览器For Linux最新版v1.0.1365.3主页浏览
/ 75M
奇安信可信浏览器For Linux最新版v1.0.1365.3主页浏览
/ 75M
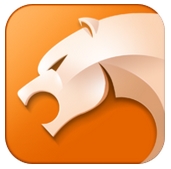 猎豹浏览器Mac版(苹果电脑版猎豹浏览器) v5.0 官方最新版主页浏览
/ 48.73M
猎豹浏览器Mac版(苹果电脑版猎豹浏览器) v5.0 官方最新版主页浏览
/ 48.73M
 360浏览器tampermonkey插件最新版(油猴插件) v4.3.5410 免费版主页浏览
360浏览器tampermonkey插件最新版(油猴插件) v4.3.5410 免费版主页浏览
 草民电影网网页版(2018最新电影)主页浏览
草民电影网网页版(2018最新电影)主页浏览
 海南CA安全浏览器官方最新版(证书安全浏览器) v3.2.0.1主页浏览
海南CA安全浏览器官方最新版(证书安全浏览器) v3.2.0.1主页浏览
 虫部落快搜官方版(各大主流网站搜索) 最新版主页浏览
虫部落快搜官方版(各大主流网站搜索) 最新版主页浏览
 微软Microsoft Edge(ME浏览器) 78.0.249.1 开发者版主页浏览
微软Microsoft Edge(ME浏览器) 78.0.249.1 开发者版主页浏览
 IE11浏览器绿色版(Internet Explorer 11) v11.0.9 官方版主页浏览
IE11浏览器绿色版(Internet Explorer 11) v11.0.9 官方版主页浏览
 谷歌极速浏览器官方版(浏览器) v3.0.7.4 免费版主页浏览
谷歌极速浏览器官方版(浏览器) v3.0.7.4 免费版主页浏览
 safari win10版(safari浏览器 for windows10) v5.34.57.2 官方版主页浏览
safari win10版(safari浏览器 for windows10) v5.34.57.2 官方版主页浏览
 奇安信可信浏览器For Linux最新版v1.0.1365.3主页浏览
奇安信可信浏览器For Linux最新版v1.0.1365.3主页浏览