


/中文/

/中文/

/中文/

/中文/

/中文/

/中文/

/中文/

/中文/

/中文/

/中文/
XAMPP(php集成环境包)是一款功能强大的PHP环境搭建工具,能够帮助用户在创建PHP环境的时候更加容易,简化了开发环境的配置流程,节约了PHP研发人员的时间。

+ Apache 2.4.12 (VC11)
(IPv6 Crypto apr-1.5.1 apr-util-1.5.4 apr-iconv-1.2.1 openssl-1.0.1m zlib-1.2.8 pcre-8.36 libxml2-2.9.2 lua-5.1.5 expat-2.1.0)
+ MySQL 5.6.24 (x64 Community Server) User: root, Pass: root
+ PHP 5.6.8 (VC11 thread safe)
+ phpMyAdmin 4.4.2
+ OpenSSL 1.0.1m
+ FileZilla FTP Server 0.9.50
+ tomcat 8.0.21 (The need to support JDK)
如何安装XAMPP?
1、在本站下载最新版的XAMPP安装包,双击运行。
2、 当出现“Bitnami”安装界面之后,如果你的电脑中安装有杀毒软件,它会弹出一个询问框,告知“杀毒软件可能会拖慢安装程序的提示框”,不用管它,直接点击“Yes按钮”确定继续安装。

紧接着,安装程序又会弹出一个警告框,告知“系统启动用户账户控制功能时,会影响XAMPP的某些功能(由权限问题导致),因此不要将其安装到C:Program Files (x86)目录下”,记住这一要求后,直接点击“OK按钮”关闭警告框,继续执行安装;

3、在出现的“XAMPP安装欢迎界面”中,直接点击“Next按钮”进入下一步

4、在弹出的“选择组件窗口”中,勾选左侧列表中的组件(全部安装),然后点击“Next按钮”进入下一步;
5、在出现的“Bitnami介绍窗口”中,去掉“Learn more about Bitnami for XAMPP”后面的勾(我对跳转到它们的主页不感兴趣),然后点击“Next按钮”进入下一步;

6、安心等待XAMPP安装

7、当XAMPP安装完毕后,如果开启了Windows防火墙,此刻会出现“Windows安全警报”,勾选“专用网络”和“公用网络”前的勾并点击“允许访问按钮”,允许“Apache HTTP Server”在这两种网络上通信;
8、在弹出的“完成安装窗口”中,勾选“Do you want to start the Control Panel Now?”前的勾(允许安装完毕后打开XAMPP的控制面板),然后点击“Finish按钮”完成安装;

9、在弹出的“语言选择窗口”中,选择美国国旗,然后点击“Save按钮”,表示采用默认的美式英语重当界面语言;

xampp启动服务1、在出现的“XAMPP控制面板窗口”中Service一列的单选框略有不同,“X”表示相应组件还没有设为Windows系统服务;“空白”表示没有安装该组件;此外还有“√”,表示该组件已经安装成为Windows系统服务,可以start。
2、在出现的“XAMPP控制面板窗口”中,点击“Apache”同行的“Config按钮”,然后选择“Apache (httpd.conf)”,打开http的配置文件;

3、在打开的“httpd.conf文件”中,找到“Listen”后,将其右边的端口改为“8000”(默认的80端口并不安全,8005,8009,8080端口会被Tomcat占用)。保存修改后,关闭该文件;

4、返回“XAMPP控制面板窗口”中,继续点击“MySQL”右侧的“Config按钮”,然后选择弹出菜单中的“my.ini”,打开MySQL的配置文件;5、在打开的“my.ini文件”中,找到“[client]”后,可以设置客户端连接MySQL的密码和端口。设置并保存后,可以直接关闭该文件;6、重新返回“XAMPP控制台窗口”,点击右侧的“Config按钮”,打开“控制面板配置窗口”;7、在弹出的“控制台配置窗口”中,勾选“Autostart of modules”下的所有模块,这样每次控制面板启动时,都会自动启动这些已勾选的模块。设置完毕后,点击“Save按钮”保存设置;

8、设置完自动启动模块之后,Windows防火墙会连续弹出4个提示框,勾选每个提示框中的“专用网络”和“公共网络”并点击“允许访问按钮”允许访问;
9、打开浏览器输入“http://127.0.0.1:8000”并回车。如果见到XAMPP的欢迎页,表示Apache工作正常。Enjoy!













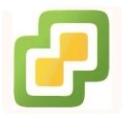 vmware esxi6.7(附安装系统教程) 免费版服务器类
/ 330M
vmware esxi6.7(附安装系统教程) 免费版服务器类
/ 330M
 FinalShell永久授权版(一体化服务器) v2.8.4 特别版服务器类
/ 21M
FinalShell永久授权版(一体化服务器) v2.8.4 特别版服务器类
/ 21M
 超级终端SecureCRTv7.1.1.264 免费版服务器类
/ 50M
超级终端SecureCRTv7.1.1.264 免费版服务器类
/ 50M
 Xshell6注册机(生成Xshell6注册码) 特别版服务器类
/ 31M
Xshell6注册机(生成Xshell6注册码) 特别版服务器类
/ 31M
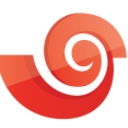 Xshell 6 Win10完美版(附Xshell 6注册机) 中文版服务器类
/ 38M
Xshell 6 Win10完美版(附Xshell 6注册机) 中文版服务器类
/ 38M
 VisualSVN Server中文版(含注册机) v3.9.0 授权版服务器类
/ 18M
VisualSVN Server中文版(含注册机) v3.9.0 授权版服务器类
/ 18M
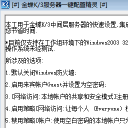 金蝶K3服务器一键配置精灵免安装版v1.0 免费版服务器类
/ 1022K
金蝶K3服务器一键配置精灵免安装版v1.0 免费版服务器类
/ 1022K
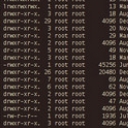 FinalShell官方版(ssh客户端) v2.9.8 中文正式版服务器类
/ 66M
FinalShell官方版(ssh客户端) v2.9.8 中文正式版服务器类
/ 66M
 tomcat8.0Linux版(web应用服务器) 最新版服务器类
/ 9M
tomcat8.0Linux版(web应用服务器) 最新版服务器类
/ 9M
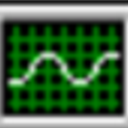 ccproxy注册机(遥志代理服务器) 中文激活码服务器类
/ 1M
ccproxy注册机(遥志代理服务器) 中文激活码服务器类
/ 1M
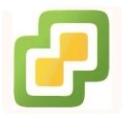 vmware esxi6.7(附安装系统教程) 免费版服务器类
/ 330M
vmware esxi6.7(附安装系统教程) 免费版服务器类
/ 330M
 FinalShell永久授权版(一体化服务器) v2.8.4 特别版服务器类
/ 21M
FinalShell永久授权版(一体化服务器) v2.8.4 特别版服务器类
/ 21M
 超级终端SecureCRTv7.1.1.264 免费版服务器类
/ 50M
超级终端SecureCRTv7.1.1.264 免费版服务器类
/ 50M
 Xshell6注册机(生成Xshell6注册码) 特别版服务器类
/ 31M
Xshell6注册机(生成Xshell6注册码) 特别版服务器类
/ 31M
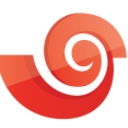 Xshell 6 Win10完美版(附Xshell 6注册机) 中文版服务器类
/ 38M
Xshell 6 Win10完美版(附Xshell 6注册机) 中文版服务器类
/ 38M
 VisualSVN Server中文版(含注册机) v3.9.0 授权版服务器类
/ 18M
VisualSVN Server中文版(含注册机) v3.9.0 授权版服务器类
/ 18M
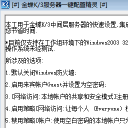 金蝶K3服务器一键配置精灵免安装版v1.0 免费版服务器类
/ 1022K
金蝶K3服务器一键配置精灵免安装版v1.0 免费版服务器类
/ 1022K
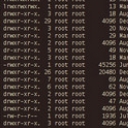 FinalShell官方版(ssh客户端) v2.9.8 中文正式版服务器类
/ 66M
FinalShell官方版(ssh客户端) v2.9.8 中文正式版服务器类
/ 66M
 tomcat8.0Linux版(web应用服务器) 最新版服务器类
/ 9M
tomcat8.0Linux版(web应用服务器) 最新版服务器类
/ 9M
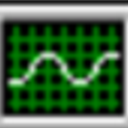 ccproxy注册机(遥志代理服务器) 中文激活码服务器类
/ 1M
ccproxy注册机(遥志代理服务器) 中文激活码服务器类
/ 1M
 vmware esxi6.7(附安装系统教程) 免费版服务器类
vmware esxi6.7(附安装系统教程) 免费版服务器类
 FinalShell永久授权版(一体化服务器) v2.8.4 特别版服务器类
FinalShell永久授权版(一体化服务器) v2.8.4 特别版服务器类
 超级终端SecureCRTv7.1.1.264 免费版服务器类
超级终端SecureCRTv7.1.1.264 免费版服务器类
 Xshell6注册机(生成Xshell6注册码) 特别版服务器类
Xshell6注册机(生成Xshell6注册码) 特别版服务器类
 Xshell 6 Win10完美版(附Xshell 6注册机) 中文版服务器类
Xshell 6 Win10完美版(附Xshell 6注册机) 中文版服务器类
 VisualSVN Server中文版(含注册机) v3.9.0 授权版服务器类
VisualSVN Server中文版(含注册机) v3.9.0 授权版服务器类
 金蝶K3服务器一键配置精灵免安装版v1.0 免费版服务器类
金蝶K3服务器一键配置精灵免安装版v1.0 免费版服务器类
 FinalShell官方版(ssh客户端) v2.9.8 中文正式版服务器类
FinalShell官方版(ssh客户端) v2.9.8 中文正式版服务器类
 tomcat8.0Linux版(web应用服务器) 最新版服务器类
tomcat8.0Linux版(web应用服务器) 最新版服务器类