


/中文/

/中文/

/中文/

/中文/

/中文/

/中文/

/中文/

/中文/

/中文/

/中文/
文件权限管理工具是一款可以帮你删除管理文件权限的工具,有时候我们想打开或修改某个文件夹或文件的时候会弹出提示没有权限,这种情况一般通过一些简单的设置就好了。

2.文件兼容性权限管理[管理员权限-高DPI下禁用缩放-兼容模式权限]
3.支持查看当前文件已有权限
4.支持查看所有拥有相应权限的文件列表
自Windows 7系统以后,微软在操作系统中进行了更为安全的权限管理方式,有些系统文件夹用户是无权访问的,例如:

有时候也会提示:

用户点击继续有时候也可能存在无法访问的情况。此工具可以满足用户对特定文件夹(文件)访问和管理的需求,用来快速实现文件权限管理。
运行工具
双击运行“文件权限管理&删除工具.EXE”,可能出现的用户账户控制提示,请选择是,如图:

文件权限管理&删除工具,如图:

工具提取完成自动运行工具,如图:

点击“开始运行”进入工具,如图:

点击图中的“添加文件夹”按钮,弹出文件夹选择界面,本例中选择的是C盘Windows目录,然后点击确定。请根据自己的实际情况选择要获取权限的文件夹,如图:

点击确定后弹出“您选择的文件夹是多级目录,在获取权限时有可能超出文件路径长度限制,导致获取权限失败,建议选择单级目录,您确认继续?”的提示,如图:

点击图中的确认后,将出现用户选择获取权限的目录,如图:

点击图中的获取最高权限按钮,弹出提示“您确定获取当前选择的文件权限?”,如图:

点击图中确认按钮,软件显示正在获取权限,按照您选择的文件夹大小不一样,获取权限所需要的时间也不一样,如图:

操作完成后,在处理状态的位置提示“获取权限成功”,如图:

用户也可以强行删除自己选择的特定文件夹(或文件),提醒您注意,删除文件请谨慎操作,避免误删除。如图:

弹出提示“您确定强制删除当前选择的文件”,点击确认继续,如图:

操作成功后将在处理状态显示“删除成功”,如图:

用户也可以在主界面上选择添加文件来对单独的某个文件进行上述操作,如图所示位置:

当用户选择错误或者不想对已经选择的文件夹(文件)进行操作的时候,可以点击主界面上的清空列表按钮,此时将清空所有之前选择的文件夹(以及文件),如图:

操作完成后点击右上角的X关闭软件,出现的软件调研希望您能多多给予鼓励哈^_^,如图:




















 Fvd Downloader插件(附Fvd Downloader使用方法) 免费版系统其它
/ 942M
Fvd Downloader插件(附Fvd Downloader使用方法) 免费版系统其它
/ 942M
 Ubuntu18.04iso镜像(Linux系统) amd64位官方版系统其它
/ 1G
Ubuntu18.04iso镜像(Linux系统) amd64位官方版系统其它
/ 1G
 Logitech G HUB(罗技hub驱动)v2019.2.16267.0官方版系统其它
/ 31M
Logitech G HUB(罗技hub驱动)v2019.2.16267.0官方版系统其它
/ 31M
 UOS纯净版(统一操作系统) v20 全新版系统其它
/ 2G
UOS纯净版(统一操作系统) v20 全新版系统其它
/ 2G
 杏雨梨云启动维护系统(官网pe)v2020中秋版系统其它
/ 719M
杏雨梨云启动维护系统(官网pe)v2020中秋版系统其它
/ 719M
 系统总裁USB3.1驱动注入工具(usb3.1电脑驱动升级) 官方版系统其它
/ 33M
系统总裁USB3.1驱动注入工具(usb3.1电脑驱动升级) 官方版系统其它
/ 33M
 modscan32激活汉化版(附注册码) v8.A00 授权版系统其它
/ 2M
modscan32激活汉化版(附注册码) v8.A00 授权版系统其它
/ 2M
 Wraith Prism免费版(AMD原装散热RGB控制工具)系统其它
/ 33M
Wraith Prism免费版(AMD原装散热RGB控制工具)系统其它
/ 33M
 一键ghost工具win10版(一键ghost win10 64位版) 最新版系统其它
/ 19M
一键ghost工具win10版(一键ghost win10 64位版) 最新版系统其它
/ 19M
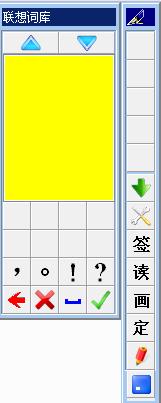 创意笔手写系统(手写板驱动) v9.0 官方版系统其它
/ 50.80M
创意笔手写系统(手写板驱动) v9.0 官方版系统其它
/ 50.80M
 Fvd Downloader插件(附Fvd Downloader使用方法) 免费版系统其它
/ 942M
Fvd Downloader插件(附Fvd Downloader使用方法) 免费版系统其它
/ 942M
 Ubuntu18.04iso镜像(Linux系统) amd64位官方版系统其它
/ 1G
Ubuntu18.04iso镜像(Linux系统) amd64位官方版系统其它
/ 1G
 Logitech G HUB(罗技hub驱动)v2019.2.16267.0官方版系统其它
/ 31M
Logitech G HUB(罗技hub驱动)v2019.2.16267.0官方版系统其它
/ 31M
 UOS纯净版(统一操作系统) v20 全新版系统其它
/ 2G
UOS纯净版(统一操作系统) v20 全新版系统其它
/ 2G
 杏雨梨云启动维护系统(官网pe)v2020中秋版系统其它
/ 719M
杏雨梨云启动维护系统(官网pe)v2020中秋版系统其它
/ 719M
 系统总裁USB3.1驱动注入工具(usb3.1电脑驱动升级) 官方版系统其它
/ 33M
系统总裁USB3.1驱动注入工具(usb3.1电脑驱动升级) 官方版系统其它
/ 33M
 modscan32激活汉化版(附注册码) v8.A00 授权版系统其它
/ 2M
modscan32激活汉化版(附注册码) v8.A00 授权版系统其它
/ 2M
 Wraith Prism免费版(AMD原装散热RGB控制工具)系统其它
/ 33M
Wraith Prism免费版(AMD原装散热RGB控制工具)系统其它
/ 33M
 一键ghost工具win10版(一键ghost win10 64位版) 最新版系统其它
/ 19M
一键ghost工具win10版(一键ghost win10 64位版) 最新版系统其它
/ 19M
 凤凰系统安装包32位版v1.5 正式版系统其它
/ 408M
凤凰系统安装包32位版v1.5 正式版系统其它
/ 408M
 Fvd Downloader插件(附Fvd Downloader使用方法) 免费版系统其它
Fvd Downloader插件(附Fvd Downloader使用方法) 免费版系统其它
 Ubuntu18.04iso镜像(Linux系统) amd64位官方版系统其它
Ubuntu18.04iso镜像(Linux系统) amd64位官方版系统其它
 Logitech G HUB(罗技hub驱动)v2019.2.16267.0官方版系统其它
Logitech G HUB(罗技hub驱动)v2019.2.16267.0官方版系统其它
 UOS纯净版(统一操作系统) v20 全新版系统其它
UOS纯净版(统一操作系统) v20 全新版系统其它
 杏雨梨云启动维护系统(官网pe)v2020中秋版系统其它
杏雨梨云启动维护系统(官网pe)v2020中秋版系统其它
 系统总裁USB3.1驱动注入工具(usb3.1电脑驱动升级) 官方版系统其它
系统总裁USB3.1驱动注入工具(usb3.1电脑驱动升级) 官方版系统其它
 modscan32激活汉化版(附注册码) v8.A00 授权版系统其它
modscan32激活汉化版(附注册码) v8.A00 授权版系统其它
 Wraith Prism免费版(AMD原装散热RGB控制工具)系统其它
Wraith Prism免费版(AMD原装散热RGB控制工具)系统其它
 一键ghost工具win10版(一键ghost win10 64位版) 最新版系统其它
一键ghost工具win10版(一键ghost win10 64位版) 最新版系统其它