


/中文/

/中文/

/中文/

/中文/

/中文/

/中文/

/中文/

/中文/

/中文/

/中文/
oCam是一款好用的屏幕录像软件!ocam屏幕录像工具的功能十分强大,不仅仅能进行屏幕的录制,还能够进行屏幕的截图。在使用ocam屏幕录像工具的时候,你可以选择全屏模式截图也可以选择自定义区域截图。

使用录音内置的视频编解码器(支持AVI,MP4,FLV ,MOV ,TS ,VOB )和音频编解码器( MP3 )和实时音频编码
可以记录您使用外部VFW的编解码器。
具有较大的视频格式,支持超过4GB 。
从您的计算机,你可以录制声音。
录音成为可能,而不立体声混音设置( Windows 7, Vista SP1 或更高版本)
记录时,各种声音质量可以选择。
屏幕捕捉是可能的。图像格式( JPEG,GIF ,PNG,BMP )
键盘的记录区域可以容易地控制。
可录制全屏幕与窗口区域。
在录制过程中,鼠标光标可以设置包括在内。
错误报告是提供给开发人员。
将结果记录可以存储在特定的文件夹,你可以选择。
OCAM双显示器支持。
Flash IE浏览器中,目标区域可以选择。
从FPS设置首选项是可能的。
录制时间表功能可用。
ocam支持录制视频以及屏幕截图
支持暂停与继续录制功能
内置支持视频编码 (AVI, MP4, FLV, MOV, TS, VOB) 和音频编码 (MP3)
ocam支持使用外部编码器
ocam屏幕录像工具支持录制超过 4GB 体积的视频格式
支持内录录制电脑播放的声音音频
ocam可以调整音频录制的质量
截屏保存格式支持 (JPEG, GIF, PNG, BMP)
ocam屏幕录像工具支持区域录制以及全屏录制
ocam支持录制鼠标指针或者移除鼠标指针
ocam屏幕录像工具支持双显示器
在 IE 浏览器里可以轻松选择 Flash 的区域进行录制
可以在选项里面调整视频的 FPS 帧率等设置
oCam中如何设置软件性能?
1、首先,将鼠标移至上方操作窗口,点击“菜单”—“选项”。

2、在弹出的对话框中点击“性能”。
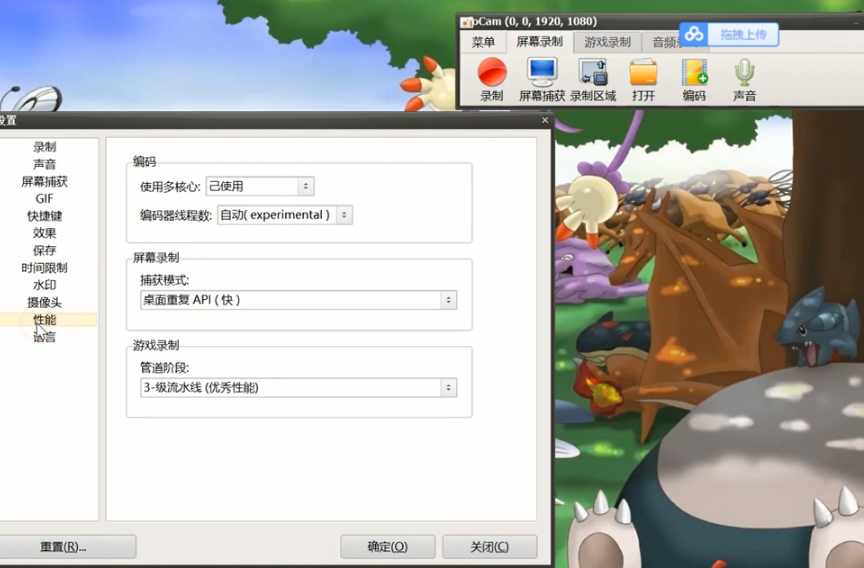
3、在这里可以设置使用的核心和线程数,在屏幕录制下可以选择捕获模式,在游戏录制下,可以选择管道阶段。
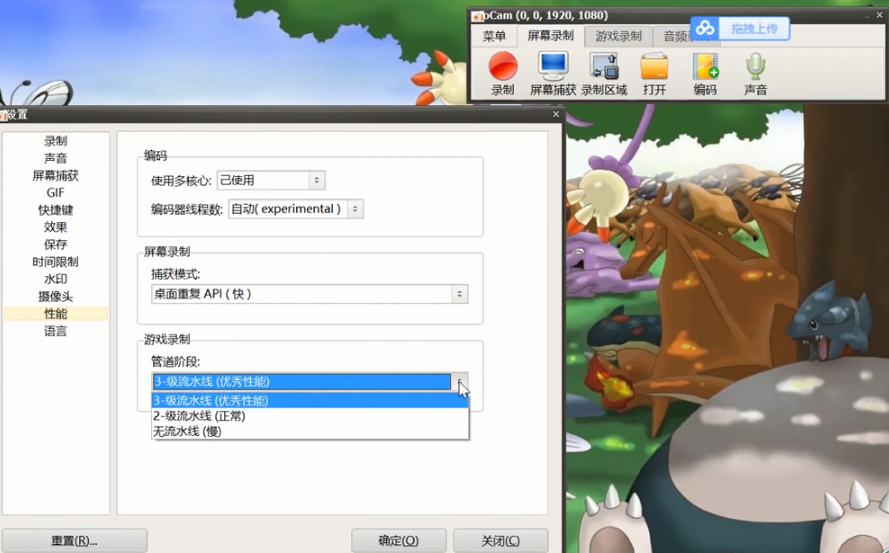
4、选择好后,点击确定即可。
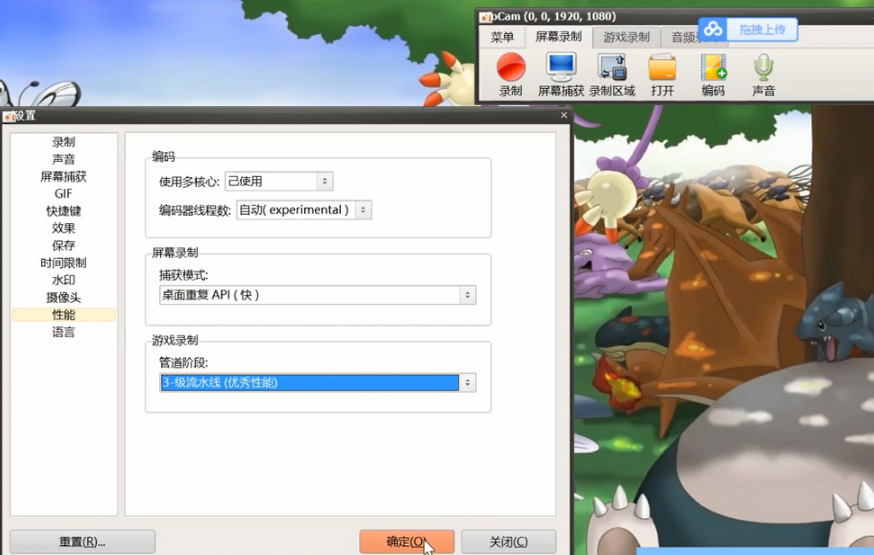
oCam中如何设置录制和停止的热键?
1、用鼠标移至上方搜索窗口,点击“菜单”,选择“选项”。
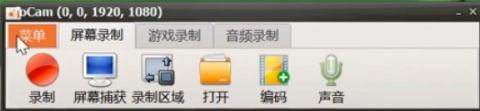
2、点击“快捷键”,在“录制”后方输入想要修改的快捷键,这里我们以“A”为例。
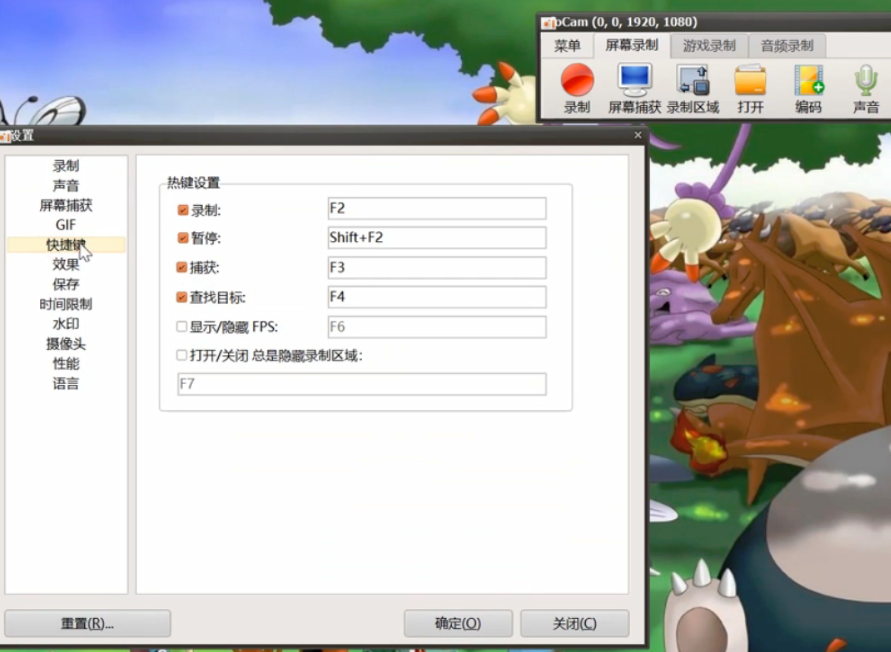
3、修改完成后点击“确定”即可。

4、修改完成后按下键盘“A”,发现已经开始录制,再次按“A”停止录制。

已去除自动更新,无需注册运行即为已授权版,单文件版可保存设置。
修正了小错误
内部功能稳定

 腾讯视频播放器(腾讯视频) v10.22.4493 最新版视频工具
/ 109M
腾讯视频播放器(腾讯视频) v10.22.4493 最新版视频工具
/ 109M
 年轻母亲2中文字幕最新版视频工具
/ 16M
年轻母亲2中文字幕最新版视频工具
/ 16M
 Bandicam绿色便携版(硬件配置要求低) v3.4.0.1227 最新电脑版视频工具
/ 16M
Bandicam绿色便携版(硬件配置要求低) v3.4.0.1227 最新电脑版视频工具
/ 16M
 koznak tv PC版客户端(维语视频播放器) v4.2.2 免费版视频工具
/ 18M
koznak tv PC版客户端(维语视频播放器) v4.2.2 免费版视频工具
/ 18M
 阿凡达2中文字幕srt文件(阿凡达2字幕) 免费版视频工具
/ 26K
阿凡达2中文字幕srt文件(阿凡达2字幕) 免费版视频工具
/ 26K
 会易通4G版(企业视频会议工具) v4.2.1 官方版视频工具
/ 15M
会易通4G版(企业视频会议工具) v4.2.1 官方版视频工具
/ 15M
 爱剪辑2018永久免费版v3.0 免付费版视频工具
/ 318M
爱剪辑2018永久免费版v3.0 免付费版视频工具
/ 318M
 狸窝qlv格式转换为mp4免费版(qlv转mp4格式转换器) v4.2 最新版视频工具
/ 12M
狸窝qlv格式转换为mp4免费版(qlv转mp4格式转换器) v4.2 最新版视频工具
/ 12M
 昏厥的蒂法2欺凌蒂法视频免费版视频工具
/ 2M
昏厥的蒂法2欺凌蒂法视频免费版视频工具
/ 2M
 webex官方版(建立工作讨论群组) v1.0 电脑最新版视频工具
/ 25M
webex官方版(建立工作讨论群组) v1.0 电脑最新版视频工具
/ 25M
 腾讯视频播放器(腾讯视频) v10.22.4493 最新版视频工具
/ 109M
腾讯视频播放器(腾讯视频) v10.22.4493 最新版视频工具
/ 109M
 年轻母亲2中文字幕最新版视频工具
/ 16M
年轻母亲2中文字幕最新版视频工具
/ 16M
 Bandicam绿色便携版(硬件配置要求低) v3.4.0.1227 最新电脑版视频工具
/ 16M
Bandicam绿色便携版(硬件配置要求低) v3.4.0.1227 最新电脑版视频工具
/ 16M
 koznak tv PC版客户端(维语视频播放器) v4.2.2 免费版视频工具
/ 18M
koznak tv PC版客户端(维语视频播放器) v4.2.2 免费版视频工具
/ 18M
 阿凡达2中文字幕srt文件(阿凡达2字幕) 免费版视频工具
/ 26K
阿凡达2中文字幕srt文件(阿凡达2字幕) 免费版视频工具
/ 26K
 会易通4G版(企业视频会议工具) v4.2.1 官方版视频工具
/ 15M
会易通4G版(企业视频会议工具) v4.2.1 官方版视频工具
/ 15M
 爱剪辑2018永久免费版v3.0 免付费版视频工具
/ 318M
爱剪辑2018永久免费版v3.0 免付费版视频工具
/ 318M
 狸窝qlv格式转换为mp4免费版(qlv转mp4格式转换器) v4.2 最新版视频工具
/ 12M
狸窝qlv格式转换为mp4免费版(qlv转mp4格式转换器) v4.2 最新版视频工具
/ 12M
 昏厥的蒂法2欺凌蒂法视频免费版视频工具
/ 2M
昏厥的蒂法2欺凌蒂法视频免费版视频工具
/ 2M
 webex官方版(建立工作讨论群组) v1.0 电脑最新版视频工具
/ 25M
webex官方版(建立工作讨论群组) v1.0 电脑最新版视频工具
/ 25M