


/中文/

/中文/

/中文/

/中文/

/中文/

/中文/

/中文/

/中文/

/中文/

/中文/
AceThinker Screen Grabber Pro中文破解版是一款非常好用的电脑屏幕录制软件,使用它您可以轻松地录制并保存计算机屏幕上发生的任何活动。提供了不同的屏幕录制模式,可以全屏或鼠标光标周围的特定区域进行屏幕广播,以满足您的需求。此外,您可以同时录制带音频的屏幕,甚至可以将网络摄像头视频包括在录制中。利用此屏幕捕获程序提前设置计划,并使其自动记录屏幕。只需设置开始时间和录制持续时间即可创建计划任务,即使您不在时也可以记录计算机屏幕。这款软件可以帮助用户对桌面进行图像的捕捉和截图,支持在计算机屏幕上记录任何内容,可以对捕捉的图像添加水印和文本等,感兴趣的朋友千万不要错过了。
您可以同时录制带音频的屏幕,甚至可以将网络摄像头视频包括在录制中。利用此屏幕捕获程序提前设置计划,并使其自动记录屏幕。只需设置开始时间和录制持续时间即可创建计划任务,即使您不在时也可以记录计算机屏幕。使用此屏幕录像机,您可以轻松地录制来自BBC,YouTube,Twitch等热门流媒体网站的实时流媒体视频。您还可以通过设置任务来捕获Web会议以供以后查看。
1、AceThinker Screen Grabber提供屏幕录制功能,帮助用户录制自己的电脑桌面
2、支持全屏录制,在电脑上制作教程的时候可以录制
3、在电脑上玩游戏的时候也可以录制
4、支持快捷键操作,选择范围后点击Ctrl+F7就可以立即录制
5、当你玩游戏的时候就可以使用快捷键启动录制,点击Ctrl+F6停止录制
6、停止录制以后视频自动在软件界面显示,点击右键打开保存地址
7、支持预览功能,直接打开录制完毕的视频播放
8、支持分享功能,在软件对当前的视频上传到FTP
9、也可以选择上传优酷、爱奇艺,轻松分享到网上
一、准备
1.1启动程序
从上面的按钮下载程序并将其安装到您的计算机上。您将看到如下所示的主界面。

有很多方法可以捕捉和记录您的屏幕。选择适合您需要的录制模式:
–区域:此模式允许您录制整个屏幕。
–全屏:在整个屏幕上录制视频。
–鼠标周围:此选项专门为制作教程而设计。它将重点放在包含鼠标和鼠标移动的区域。
–网络摄像头:此选项允许您单独录制,但您也可以将网络摄像头添加到屏幕上的录制区域。
–Only audio(仅音频):此选项允许您只录制音频,而不录制视频。
1.2配置音频输入
从上面的选项中选择合适的选项后,您就可以开始屏幕录制了,您还可以在进入屏幕播放之前调整音频设置。这些设置有助于将系统或麦克风音频包含到屏幕录制中。您可以同时包含系统和麦克风音频,使其适合用一些背景音乐录制演示。你需要调整音量以确保你的声音不会被音乐淹没。

1.3配置视频输出
如果要将录制的视频保存在不同的设备上(如便携式播放机),可以选择与设备相关的格式。进入设置>选项>录制,从avi、mp4、wmv、webm、mkv、3gp、mpg、swf、vob和flv中选择。
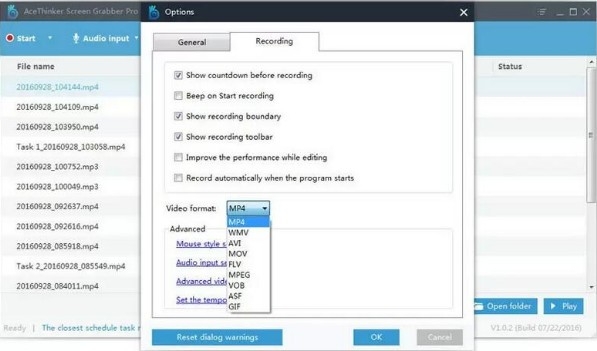
二、录制计算机屏幕
确认捕获区域后,单击顶部菜单中的开始以初始化录制。你会看到一个弹出的时间计数器,让你准备好。然后,您将看到捕获区域周围有一个框架,其下方有一个工具栏。可以使用此工具栏中的选项控制录制进度。
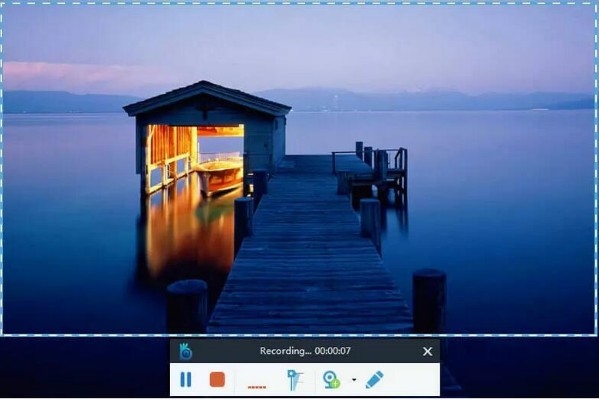
注意:如果您正在进行全屏录制,工具栏将包含在屏幕捕获中。可以使用键盘组合ctrl+alt+e隐藏工具栏。再次单击此组合可显示工具栏。
您可以单击暂停按钮停止录制,然后再次单击该按钮继续录制。您还可以调整系统和麦克风音频的音量。如果要在录制过程中添加网络摄像机,可以通过单击工具栏中的摄像机图标来添加。
三、在屏幕放映期间进行注释
正如您可能注意到的,在录制过程中工具栏中有一个注释选项,使您可以方便地突出显示任何部分或添加注释。若要添加批注,请单击工具栏右端的笔图标以展开批注选项列表。从那里,您可以访问以下内容(从左到右):
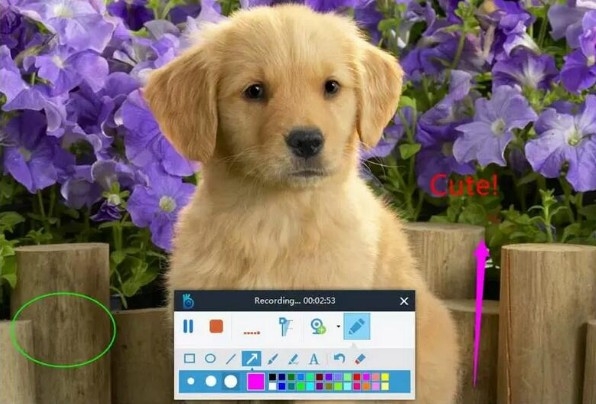
矩形,圆形:此工具允许您在要强调的部分周围设置具有给定形状的框架。您可以自定义厚度、颜色等。
线条:使用这个工具,你可以在屏幕上画一条直线。此工具可用于分离两个零件或用于其他目的。
箭头:此工具可用于指向特定对象或连接两个相关对象。
自由手:使用这个工具,你可以以任何你喜欢的方式在屏幕上画画。
突出显示:此工具类似于一个画笔,用于突出显示具有选定颜色的区域,您可以调整透明度。它还可用于在录制过程中隐藏敏感信息。
文本:此工具允许您添加所需字体、大小和颜色的文本。
重做:此工具取消上一步。
橡皮:用这个工具来擦除你的图纸。
四、完成并发布录制
4.1发布和管理录制的视频
完成录制和注释后,单击“发布”按钮(红色矩形)以完成屏幕投影。一旦发布,它将加载到主界面上的任务列表中,在那里您可以播放视频、上载新内容、定位文件等。如果您录制了多个视频,您可以将它们排列在列表中或根据需要重命名。

4.2上传录制的视频
如果要在YouTu be或FTP上共享录制的视频,可以访问上载选项。通过输入YouTu be或FTP帐户的详细信息,您可以将视频上载到指定位置。配置完成后,软件将记住您的设置,这样您就可以通过下次只单击一个按钮来上载视频。

五、更有用的功能
除了基本的录制功能外,还有一些其他功能可以丰富您的屏幕录制体验。找到任何对你有吸引力的东西,按照说明使用它们。
5.1任务调度
此功能适用于需要记录将来将发生的事件的用户。转到顶部菜单中的设置>任务计划程序以配置录制开始时间。您还可以配置持续时间、日期计划(如果需要每天或每周进行记录),等等。在很短的时间内,你可以完成你的计划,剩下的留给软件。此功能有助于监视屏幕、在网络上录制实时节目、录制网络研讨会等。

5.2、屏幕截图制作
这个多功能的程序包括一个内置的快照功能,允许您快速捕获屏幕的任何区域,并在保存之前编辑图像。单击顶部菜单中的屏幕截图图标,鼠标将变成十字线,允许拖动以选择当前屏幕上的区域。当您释放鼠标时,程序将捕获您选择的区域。从水平工具栏中,您可以使用各种各样的形状、文本、线条、箭头等来注释图像。从垂直工具栏,您可以以所需格式保存图像,将其传送到社交网络,连接到打印机,等等。

1、我怎样才能在视频旁边录制音频?
Screen Grabber有不同的音频输入源,如“麦克风”、“系统声音”、“麦克风和系统声音”。开始录制之前,请找到音频输入并选择其中一种模式来录制音频。
系统声音:使用计算机录制任何音频
麦克风:使用麦克风记录您的声音
系统声音和麦克风:使用系统和麦克风同时录制声音
2、如何捕获屏幕?
Screen Grabber提供五种记录模式:
区域:选择一个矩形区域并记录它
全屏:以全尺寸捕获每个屏幕帧
围绕鼠标:记录鼠标的运动
网络摄像头:播放音频时,同时拍摄网络摄像头视频
仅音频:使用不同格式仅录制来自多个源的音频
1、下载完成后不要在压缩包内运行软件直接使用,先解压;
2、软件同时支持32位64位运行环境;
3、如果软件无法正常打开,请右键使用管理员模式运行。

 腾讯视频播放器(腾讯视频) v10.22.4493 最新版视频工具
/ 109M
腾讯视频播放器(腾讯视频) v10.22.4493 最新版视频工具
/ 109M
 年轻母亲2中文字幕最新版视频工具
/ 16M
年轻母亲2中文字幕最新版视频工具
/ 16M
 Bandicam绿色便携版(硬件配置要求低) v3.4.0.1227 最新电脑版视频工具
/ 16M
Bandicam绿色便携版(硬件配置要求低) v3.4.0.1227 最新电脑版视频工具
/ 16M
 koznak tv PC版客户端(维语视频播放器) v4.2.2 免费版视频工具
/ 18M
koznak tv PC版客户端(维语视频播放器) v4.2.2 免费版视频工具
/ 18M
 阿凡达2中文字幕srt文件(阿凡达2字幕) 免费版视频工具
/ 26K
阿凡达2中文字幕srt文件(阿凡达2字幕) 免费版视频工具
/ 26K
 会易通4G版(企业视频会议工具) v4.2.1 官方版视频工具
/ 15M
会易通4G版(企业视频会议工具) v4.2.1 官方版视频工具
/ 15M
 爱剪辑2018永久免费版v3.0 免付费版视频工具
/ 318M
爱剪辑2018永久免费版v3.0 免付费版视频工具
/ 318M
 狸窝qlv格式转换为mp4免费版(qlv转mp4格式转换器) v4.2 最新版视频工具
/ 12M
狸窝qlv格式转换为mp4免费版(qlv转mp4格式转换器) v4.2 最新版视频工具
/ 12M
 昏厥的蒂法2欺凌蒂法视频免费版视频工具
/ 2M
昏厥的蒂法2欺凌蒂法视频免费版视频工具
/ 2M
 webex官方版(建立工作讨论群组) v1.0 电脑最新版视频工具
/ 25M
webex官方版(建立工作讨论群组) v1.0 电脑最新版视频工具
/ 25M
 腾讯视频播放器(腾讯视频) v10.22.4493 最新版视频工具
/ 109M
腾讯视频播放器(腾讯视频) v10.22.4493 最新版视频工具
/ 109M
 年轻母亲2中文字幕最新版视频工具
/ 16M
年轻母亲2中文字幕最新版视频工具
/ 16M
 Bandicam绿色便携版(硬件配置要求低) v3.4.0.1227 最新电脑版视频工具
/ 16M
Bandicam绿色便携版(硬件配置要求低) v3.4.0.1227 最新电脑版视频工具
/ 16M
 koznak tv PC版客户端(维语视频播放器) v4.2.2 免费版视频工具
/ 18M
koznak tv PC版客户端(维语视频播放器) v4.2.2 免费版视频工具
/ 18M
 阿凡达2中文字幕srt文件(阿凡达2字幕) 免费版视频工具
/ 26K
阿凡达2中文字幕srt文件(阿凡达2字幕) 免费版视频工具
/ 26K
 会易通4G版(企业视频会议工具) v4.2.1 官方版视频工具
/ 15M
会易通4G版(企业视频会议工具) v4.2.1 官方版视频工具
/ 15M
 爱剪辑2018永久免费版v3.0 免付费版视频工具
/ 318M
爱剪辑2018永久免费版v3.0 免付费版视频工具
/ 318M
 狸窝qlv格式转换为mp4免费版(qlv转mp4格式转换器) v4.2 最新版视频工具
/ 12M
狸窝qlv格式转换为mp4免费版(qlv转mp4格式转换器) v4.2 最新版视频工具
/ 12M
 昏厥的蒂法2欺凌蒂法视频免费版视频工具
/ 2M
昏厥的蒂法2欺凌蒂法视频免费版视频工具
/ 2M
 webex官方版(建立工作讨论群组) v1.0 电脑最新版视频工具
/ 25M
webex官方版(建立工作讨论群组) v1.0 电脑最新版视频工具
/ 25M