


/中文/

/中文/

/中文/

/中文/

/中文/

/中文/

/中文/

/中文/

/中文/

/中文/
字幕的作用是比较重要的,需要制作比较符合当下主题的字幕,KBuilder Tools最新版是一款实用的卡拉OK字幕制作工具,操作步骤也是比较简单,kbuilder tool视频教程学起来也是能很快的接受,并且能更快学会操作。
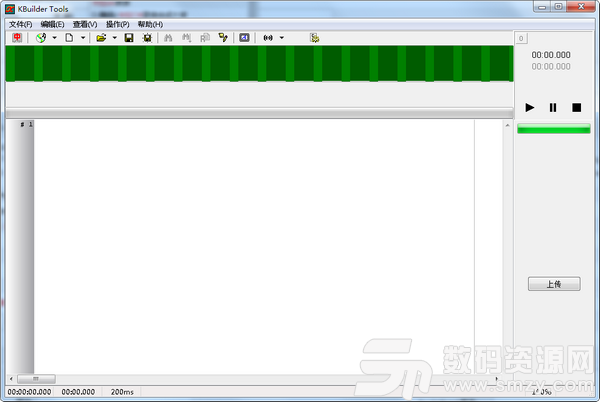
KBuilder可以用最简单的办法建立卡拉OK歌曲脚本,这个歌曲脚本即可用于生成配有卡拉OK字幕的视频节目,如果您有兴趣给国外大片配中文字幕,该工具也是极好的选择,这些视频节目最终可以被刻录到光盘上,制作成VCD,SVCD甚至DVD,给原本平淡的视频影象带来无穷的乐趣。
KBuilder可以生成多种形式的大段字幕,可以是几分钟的染色卡拉OK字幕,可以分上下两行显示,也可以单行显示;也可以生成几十分钟甚至几个小时的电影字幕,这时字幕不变颜色并且单行显示。
Kbuilder的Adobe Premiere插件可以让您象使用一般视频文件一样使用Kbuilder的字幕脚本文件,并且它自带Alpha通道,能生成较高质量的字幕视频,通过Premiere强大的编辑功能,您可以再对字幕视频做任何特效处理。
1、文件操作
⑴ 新建歌词文件
新建立一首歌曲的脚本文件。选择该功能时,程序将自动在编辑框中添加必要的初始代码:
karaoke := CreateKaraokeObject;
karaoke.rows := 2;
karaoke.clear;
这时,用户就可以在后面添加歌曲文本了,当歌曲文本写好以后,就可以开始制作歌曲脚本了。如果歌曲的歌词已经存在于一个文本文件中,那么就不必新建歌词文件,直接打开该歌词文本文件就行了,请参见“打开”。
⑵ 打开多媒体文件
这里的多媒体文件是指制作歌词脚本时,用来做参考的包含歌曲音频的多媒体文件。多媒体文件是为了制作歌曲脚本所需要的音频参考文件,也就是制作卡拉OK歌曲或其它说唱节目的声音文件,程序支持各种多媒体文件格式,请参看下面的图表。利用多媒体文件在播放时的位置将歌曲中歌词的时间进行定位,您可以通过多媒体文件中的声音进行定位,也可以通过图象(比如包含了字幕的视频)来进行定位。注意,如果在打开歌词文件时,歌词文件当前目录下存在同名(只有扩展名不同)的多媒体文件,如*.wav, *.mpa, *.mpg, *.avi, *.wma等时,程序会按照优先顺序自动装入其中的一个。
程序支持的包含音频的多媒体文件格式:
Windows Media 格式 *.asf; *.asx; *.wm
Windows Media音频格式 *.wma; *.wav
Windows Media 音频/视频文件 *.wmv; *.wvx
视频文件 *.avi
音频文件 *.wav
MPEG电影文件 *.mpeg; *.mpg; *.mpe; *.mp2; *.mpa; *.mp3
Indeo 视频文件 *.ivf
AIFF 格式声音 *.aif; *.aifc; *.aiff
AU格式声音 *.au; *.snd
QuickTime 文件 *.mov; *.qt
⑶ 打开歌词文件
打开歌词文件可以装入纯歌词文本文件或原来制作好的歌词脚本文件,当装入的是纯歌词文本文件的时候,程序自动在前面添加必要的初始代码,以便正常地制作。如果装入的是原先已经做好或未做完的歌词脚本文件,那么可以继续制作。当装入的是英文歌曲的纯歌词文本文件时,程序会自动为每个单词加上分隔符。例如:
英文歌曲Sealed Width Kiss的部分歌词:
Though we've got to
say goodbye for the
summer darling I
promise you this I'll
send you all my love
everyday in a letter
sealed with a kiss
... ...
打开这个文本文件,程序将自动添加初始代码并进行分隔处理,结果如下:
karaoke := CreateKaraokeObject;
karaoke.rows := 2;
karaoke.clear;
[Though ][we''ve ][got ][to]
[say ][goodbye ][for ][the]
[summer ][darling ][I]
[promise ][you ][this ][I''ll]
[send ][you ][all ][my ][love]
[everyday ][in ][a ][letter]
[sealed ][with ][a ][kiss]
... ...
请注意原来的'符号变成了''(两个'符号),这是为了防止与字符串符号发生冲突。在工具栏上的打开按钮还可以快速打开最近所打开的歌词文件,与此相对应的功能是:文件菜单中有“重新打开”。
⑷ 保存
选择“文件>保存”将当前所做的修改保存到正在编辑的歌曲脚本文件(.ksc文件)中。如果正在编辑的歌曲文件还没有取名字,比如是新建的歌词文件,那么程序将打开“另存为”窗口提示您输入一个新的文件名。
⑸ 另存为
选择“文件>另存为”将当前所做的修改保存到一个新的歌曲脚本文件(.ksc文件)中。程序会弹出一个窗口,提示您输入一个新的文件名,默认的文件扩展名是.ksc
⑹ 重新打开
重新打开可以快速打开最近使用过的20个歌词文件,与之相对应的功能是打开按钮的下拉菜单。
⑺ 语法检查
语法检查可以检查出歌词脚本中的语法错误,如果歌词脚本中有语法错误,那么状态栏会出现错误提示,并且编辑框中光标将定位到出错的第一行。
一旦歌词脚本中存在语法错误,则歌词脚本不能正常预览,也不能在Premiere里显示正常的字幕,这一点需要特别注意,所以歌词脚本使用前请一定要进行语法检查,将任何错误排除。
⑻ 参数设置
① 字幕属性:
常规颜色”指字幕变色前的颜色;
“常规边框颜色”指变色前的边框颜色;
“背景颜色”指字幕背景色;
“活动颜色”指变色时字幕的颜色;
“活动边框颜色”指变色时的边框颜色;
“不变颜色”指字幕不变颜色。
② 字幕对齐方式:第一行和第二行可以独立设置对齐方式,Left是指字幕靠左对齐,Right靠右对齐,Center居中对齐。“行间距”指上下两行的间距,单位是像素。
③ 边框厚度:“常规边框厚度”指变色前边框的厚度;“变色边框厚度”指变色时边框的厚度。
④ 图象大小:“宽度”是指预览或输出字幕视频时的图象宽度;“高度”是指预览或输出字幕视频时的图象高度,一般情况下,都采用自动高度以节省空间;“自动高度”指是否让程序选择合适的图象高度,选中自动高度后,图象的高度正好能完全显示字幕。
字体:“名称”可以让您快速选择喜爱的字体;“示例”指选择合适的字体后的实际效果,如果需要设置字体的大小,那么点击示例文字按钮即可。
界面参数:“最近打开文件个数”设置打开按钮上能存放的最近打开的文件个数;“撤消缓冲区深度”设定撤消的深度,也就是让您能够撤消的最大次数;“自动添加参数源码”设定是否在新建文件时,自动把参数源码放入到初始脚本中;“脚本时间码格式”指在制作脚本时的时间码格式,有两种选择:mm:ss:ms和毫秒;“歌词时值精度”指单字或单词的时间表示精度,可供选择的精度是毫秒,1/64秒,1/32秒,1/16秒等;“编辑状态时背景颜色”指编辑状态时编辑框的背景颜色;“非编辑状态时背景颜色”指非编辑状态时编辑框的背景颜色;“字体”可以设置编辑框中字体的字型和大小及颜色。设置好以后,示例文本会有相应的变化。
2、 编辑操作
⑴ 撤消
取消执行上一次的编辑操作。
⑵ 剪切
从当前编辑的歌词文件中删除选定的内容并将其置于“剪贴板”。
复制
将所选的内容复制到“剪贴板”。
⑶ 粘贴
在插入点所在位置插入“剪贴板”内容,同时替换所选的任意内容。
⑷ 查找
在当前编辑的歌词文件中查找指定的文字。
⑸ 查找下一个
从当前位置开始往后查找下一个指定的文字。
⑹ 替换
查找并替换指定的文字。
⑺ 编辑模式
设置是否进入歌词文字编辑状态,在编辑模式下,允许对编辑框中的任意内容进行修改,此时编辑框背景色为白色。在编辑模式下再点一次编辑模式按钮即进入取时状态,这时可以开始制作歌曲脚本。
⑻ 自动换行
当该功能被启用时,上一句的结束就是下一句的开始,但如果上一句结束到下一句开始的时间太长,那么上一句最后一个单词的最大时间将限制在1.08秒。不启用该功能时,每行歌词结束时需要用户自己多敲一下以确定该行的结束时间。
3、 播放和预览
⑴ 移动到字幕开始处
点击该按钮可以将时间直接定位到选定文字的字幕开始位置,便于快速预览该段字幕的效果。
⑵ 多媒体播放器
多媒体播放器用于播放多媒体音频文件,可以打开监视多媒体文件的播放情况。一般情况下不需要手工打开。如果多媒体文件包含了视频轨,那么在打开该多媒体文件时,该播放器会自动显示。这对使用一些包含有卡拉OK
音频的节目比较方便,比如卡拉OK VCD视频文件,在制作时可以对照它本身带的歌词。
⑶ 播放
开始播放多媒体音频文件或卡拉OK字幕预览。
⑷ 暂停
暂停播放多媒体音频文件或卡拉OK字幕预览。
⑸ 停止
停止播放多媒体音频文件或卡拉OK字幕预览。
⑹ 卡拉OK试播
卡拉OK字幕效果预览。
当歌词脚本制作好以后,可以使用该功能预览字幕和同步的效果。如果选定了一行或若干行文字,那么只预览选定行的字幕,预览时,不一定要把全部歌词都制作完,做一部分就可以选定这一部分进行预览。
一、下载软件并安装。
二、打开软件,点击左上角导入多媒体文件
三、导入了多媒体文件后,点击新增字幕文件,然后通过下方的编辑栏对字幕进行调整和调色
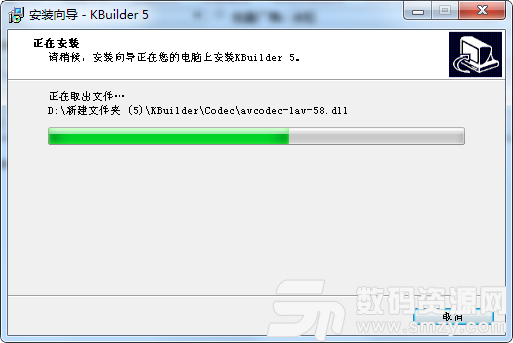


 ALLTOALL在线文件转换工具(凹凸凹在线文件转换) 官方版文字处理
/ 1K
ALLTOALL在线文件转换工具(凹凸凹在线文件转换) 官方版文字处理
/ 1K
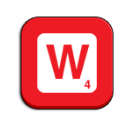 EverEdit无限试用补丁(无需注册码) v4.0 最新版文字处理
/ 34K
EverEdit无限试用补丁(无需注册码) v4.0 最新版文字处理
/ 34K
 EasiSign互动签名软件绿色版(电子签名软件) v1.0 免费版文字处理
/ 116K
EasiSign互动签名软件绿色版(电子签名软件) v1.0 免费版文字处理
/ 116K
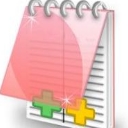 EditPlus5汉化补丁(完美汉化) 免费版文字处理
/ 1M
EditPlus5汉化补丁(完美汉化) 免费版文字处理
/ 1M
 noteexpress个人免费版(文献检索管理应用) v3.0 绿色稳定版文字处理
/ 72M
noteexpress个人免费版(文献检索管理应用) v3.0 绿色稳定版文字处理
/ 72M
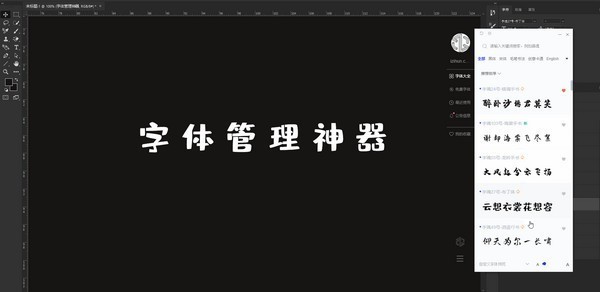 字魂绿色版(字体工具) v1.1.9 官方版文字处理
/ 45M
字魂绿色版(字体工具) v1.1.9 官方版文字处理
/ 45M
 宝马一键刷隐藏软件绿色版(BMWAiCoder) v5.0 中文版文字处理
/ 45M
宝马一键刷隐藏软件绿色版(BMWAiCoder) v5.0 中文版文字处理
/ 45M
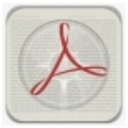 网页文字抓取工具绿色版(抓取网页文字) v1.0 免费版文字处理
/ 10K
网页文字抓取工具绿色版(抓取网页文字) v1.0 免费版文字处理
/ 10K
 ksc字幕制作软件(制作字幕) v3.5.2.683 官方版文字处理
/ 1M
ksc字幕制作软件(制作字幕) v3.5.2.683 官方版文字处理
/ 1M
 星达码字金手指软件(概念写作软件) v4.0 专业版文字处理
/ 186M
星达码字金手指软件(概念写作软件) v4.0 专业版文字处理
/ 186M
 ALLTOALL在线文件转换工具(凹凸凹在线文件转换) 官方版文字处理
/ 1K
ALLTOALL在线文件转换工具(凹凸凹在线文件转换) 官方版文字处理
/ 1K
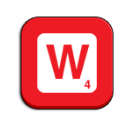 EverEdit无限试用补丁(无需注册码) v4.0 最新版文字处理
/ 34K
EverEdit无限试用补丁(无需注册码) v4.0 最新版文字处理
/ 34K
 EasiSign互动签名软件绿色版(电子签名软件) v1.0 免费版文字处理
/ 116K
EasiSign互动签名软件绿色版(电子签名软件) v1.0 免费版文字处理
/ 116K
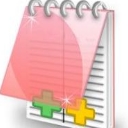 EditPlus5汉化补丁(完美汉化) 免费版文字处理
/ 1M
EditPlus5汉化补丁(完美汉化) 免费版文字处理
/ 1M
 noteexpress个人免费版(文献检索管理应用) v3.0 绿色稳定版文字处理
/ 72M
noteexpress个人免费版(文献检索管理应用) v3.0 绿色稳定版文字处理
/ 72M
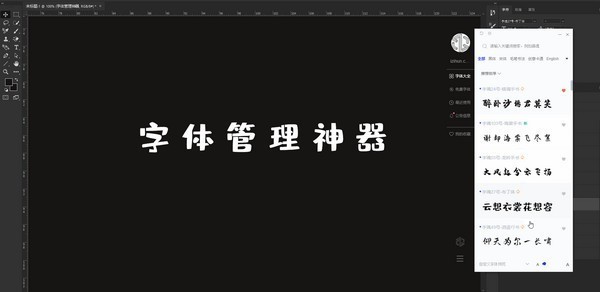 字魂绿色版(字体工具) v1.1.9 官方版文字处理
/ 45M
字魂绿色版(字体工具) v1.1.9 官方版文字处理
/ 45M
 宝马一键刷隐藏软件绿色版(BMWAiCoder) v5.0 中文版文字处理
/ 45M
宝马一键刷隐藏软件绿色版(BMWAiCoder) v5.0 中文版文字处理
/ 45M
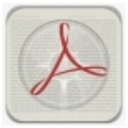 网页文字抓取工具绿色版(抓取网页文字) v1.0 免费版文字处理
/ 10K
网页文字抓取工具绿色版(抓取网页文字) v1.0 免费版文字处理
/ 10K
 ksc字幕制作软件(制作字幕) v3.5.2.683 官方版文字处理
/ 1M
ksc字幕制作软件(制作字幕) v3.5.2.683 官方版文字处理
/ 1M
 星达码字金手指软件(概念写作软件) v4.0 专业版文字处理
/ 186M
星达码字金手指软件(概念写作软件) v4.0 专业版文字处理
/ 186M
 ALLTOALL在线文件转换工具(凹凸凹在线文件转换) 官方版文字处理
ALLTOALL在线文件转换工具(凹凸凹在线文件转换) 官方版文字处理
 EverEdit无限试用补丁(无需注册码) v4.0 最新版文字处理
EverEdit无限试用补丁(无需注册码) v4.0 最新版文字处理
 EasiSign互动签名软件绿色版(电子签名软件) v1.0 免费版文字处理
EasiSign互动签名软件绿色版(电子签名软件) v1.0 免费版文字处理
 EditPlus5汉化补丁(完美汉化) 免费版文字处理
EditPlus5汉化补丁(完美汉化) 免费版文字处理
 noteexpress个人免费版(文献检索管理应用) v3.0 绿色稳定版文字处理
noteexpress个人免费版(文献检索管理应用) v3.0 绿色稳定版文字处理
 字魂绿色版(字体工具) v1.1.9 官方版文字处理
字魂绿色版(字体工具) v1.1.9 官方版文字处理
 宝马一键刷隐藏软件绿色版(BMWAiCoder) v5.0 中文版文字处理
宝马一键刷隐藏软件绿色版(BMWAiCoder) v5.0 中文版文字处理
 网页文字抓取工具绿色版(抓取网页文字) v1.0 免费版文字处理
网页文字抓取工具绿色版(抓取网页文字) v1.0 免费版文字处理
 ksc字幕制作软件(制作字幕) v3.5.2.683 官方版文字处理
ksc字幕制作软件(制作字幕) v3.5.2.683 官方版文字处理