


/中文/

/中文/

/中文/

/中文/

/中文/

/中文/

/中文/

/中文/

/中文/

/中文/
没时间参加会议怎么办?Tipard Screen Capture绿色版解决你的困惑,可以支持录屏功能,在进行视频会议的时候全程录下来,而且这是一款免费屏幕录制工具,不用担心使用过程中需要支付费用,这是不存在的。

捕获屏幕并以最佳质量录制在线视频
根据需要轻松定制屏幕大小
录制音频文件并以100%原始质量保存它们
完成录制后立即预览捕获的屏幕视频
输出录制的视频/音频并将其保存在PC/Mac计算机上
录制高质量的视频和捕获屏幕
Tipard屏幕捕获软件帮助您轻松捕获屏幕移动和动作。如果你想创建一些教学视频或教程,捕获一些有趣的屏幕截图、网络摄像头内容、视频通话聊天和游戏视频,或者想抓取一些在线/流媒体视频,你可以使用这个超级视频录像机来实现。
更重要的是,当您录制视频时,您可以在拍摄前选择视频屏幕的面积大小。自定义区域大小时有两个选项,选择固定匹配(如1280*720),或者拖动鼠标来确定。此外,您可以将录像保存为MP4或WMV,以便在播放器上轻松播放。
以最简单的方式录制音频文件
除了录制视频,屏幕截图也是一个录音机。它可以在PC/Mac上录制音频文件,如系统音频和麦克风语音。
捕获音频文件时,需要先选择音频源或相应的音频设备。例如,如果您在PC/Mac屏幕上拍摄电影,最好选择系统语音,并在出现噪音时关闭麦克风。如果录制视频教程,可以选择麦克风语音。你也可以根据你的需要来选择这两个。录制的音频文件将根据需要保存为MP3、AAC、M4A或WMA。
设置捕获时间和光标
通常,当你拍摄一段长时间的视频时,你可能会因为继续观看视频而感到不安,以防录制错误的部分。强大的,这个屏幕捕捉软件可以帮助您设置录制时间。只要您输入结束时间,当它达到限定时间时,它就会自动停止捕获屏幕内容。
此外,它还支持您设置光标的效果,使您的操作更加清晰和易于跟踪。如显示光标、突出显示光标、更改光标颜色、甚至突出显示单击等等。
完成拍摄后预览视频
录制之前,可以更改输出视频的保存位置。
完成屏幕捕获过程后,可以直接预览视频。当你预览它时,你可以调整音量以确保视频达到合适的程度。然后你可以把它保存在你的Windows/Mac电脑上,然后自由地享受它。



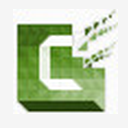 Camtasia Studio 8中文注册版v8.6 汉化版图像捕捉
/ 265M
Camtasia Studio 8中文注册版v8.6 汉化版图像捕捉
/ 265M
 HyperSnap7注册机免费版(附注册码序列号) 授权版图像捕捉
/ 9M
HyperSnap7注册机免费版(附注册码序列号) 授权版图像捕捉
/ 9M
 Camtasia2018中文版(含激活教程) v18.0.0 特别版图像捕捉
/ 479M
Camtasia2018中文版(含激活教程) v18.0.0 特别版图像捕捉
/ 479M
 Remove Image Background在线抠图(免费人像自动抠图) 网页版图像捕捉
/ 2K
Remove Image Background在线抠图(免费人像自动抠图) 网页版图像捕捉
/ 2K
 Q图小工具v1.0图像捕捉
/ 22M
Q图小工具v1.0图像捕捉
/ 22M
 ShareXv13.2.1中文版图像捕捉
/ 6M
ShareXv13.2.1中文版图像捕捉
/ 6M
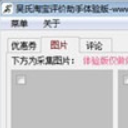 mathpix snipping tool免费版(OCR识别工具) v1.1 最新版图像捕捉
/ 35M
mathpix snipping tool免费版(OCR识别工具) v1.1 最新版图像捕捉
/ 35M
 coco图像识别中文版v1.0.0.2 修改版图像捕捉
/ 55M
coco图像识别中文版v1.0.0.2 修改版图像捕捉
/ 55M
 KK屏幕录制完美版(无水印VIP) v2.8.13 免费版图像捕捉
/ 2M
KK屏幕录制完美版(无水印VIP) v2.8.13 免费版图像捕捉
/ 2M
 picpick注册机最新版(含picpick注册码) v4.2.4 免费版图像捕捉
/ 12M
picpick注册机最新版(含picpick注册码) v4.2.4 免费版图像捕捉
/ 12M
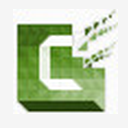 Camtasia Studio 8中文注册版v8.6 汉化版图像捕捉
/ 265M
Camtasia Studio 8中文注册版v8.6 汉化版图像捕捉
/ 265M
 HyperSnap7注册机免费版(附注册码序列号) 授权版图像捕捉
/ 9M
HyperSnap7注册机免费版(附注册码序列号) 授权版图像捕捉
/ 9M
 Camtasia2018中文版(含激活教程) v18.0.0 特别版图像捕捉
/ 479M
Camtasia2018中文版(含激活教程) v18.0.0 特别版图像捕捉
/ 479M
 Remove Image Background在线抠图(免费人像自动抠图) 网页版图像捕捉
/ 2K
Remove Image Background在线抠图(免费人像自动抠图) 网页版图像捕捉
/ 2K
 Q图小工具v1.0图像捕捉
/ 22M
Q图小工具v1.0图像捕捉
/ 22M
 ShareXv13.2.1中文版图像捕捉
/ 6M
ShareXv13.2.1中文版图像捕捉
/ 6M
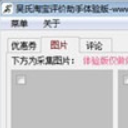 mathpix snipping tool免费版(OCR识别工具) v1.1 最新版图像捕捉
/ 35M
mathpix snipping tool免费版(OCR识别工具) v1.1 最新版图像捕捉
/ 35M
 coco图像识别中文版v1.0.0.2 修改版图像捕捉
/ 55M
coco图像识别中文版v1.0.0.2 修改版图像捕捉
/ 55M
 KK屏幕录制完美版(无水印VIP) v2.8.13 免费版图像捕捉
/ 2M
KK屏幕录制完美版(无水印VIP) v2.8.13 免费版图像捕捉
/ 2M
 picpick注册机最新版(含picpick注册码) v4.2.4 免费版图像捕捉
/ 12M
picpick注册机最新版(含picpick注册码) v4.2.4 免费版图像捕捉
/ 12M