


/中文/

/中文/

/中文/

/中文/

/中文/

/中文/

/中文/

/中文/

/中文/

/中文/
一直在使用的UC浏览器有时候会提示有问题,而且自己又不知怎么解决,听说是有一款UC浏览器开发者工具是专门调试UC浏览器的而开发的,UC浏览器开发者版本功能齐全,可以解决浏览器的问题,下面有详细的解决方案。

开发者工具(Developer Tool)支持DevTools Protocol,它允许开发者不再需要依赖其他工具进行调试。最低的内核版本要求为U4/2.0。
打开开发者工具界面有两个途径:
1.CTRL+SHIFT+I
2.F12
功能说明
可以捕捉的HTTP协议信息
·文件头
·内容
·Cookie
·查询字符串
·提交的数据
·重定向的URL地址
HTTP协议捕捉分析工具
·捕捉HTTP协议数据
·可以提供缓冲区信息
·清理对话内容
·HTTP状态信息和其他过滤选项
1. Screencast
Screencast位于调试界面左上角(Element左侧), 即红框标注的位置。选中Screencast后, 可以在devtools窗口上看到页面效果, 该区域内支持点击/长按, 支持鼠标滚轮滚动页面, 支持鼠标拖动页面滑动
2. Element
Element可以查看页面 DOM 树结构和页面元素css样式。
2.1 实时编辑DOM节点和CSS样式
双击DOM树中的节点,可以实时编辑标签属性,修改的效果即刻显示在浏览器中。
点击右侧Style面板,可以实时修改CSS的属性值,所有样式的Name和Value都可编辑; 在每个属性后面单击可以添加新的样式。 下图为增加font-size样式后, 页面按新设置的字体大小显示。
2.2 查看元素监听的事件
选中节点, 最右侧切换到Event Listeners, 即可看到当前节点监听的所有事件。点击具体事件, 可以看到该事件所在代码的位置(格式为”文件名:行号”, 点击可跳转到Source中对应代码的位置)。
3. Console
Console中可以查看页面出错信息,执行javascript代码等。
3.1 输出页面出错日志
内核捕获页面执行中的异常, 输出在console上。 对于出错日志,左侧显示具体出错的原因, 右侧显示出错位置(格式为”文件名:行号”, 点击可跳转到Source中对应代码的位置)。
点击右侧出错信息所在文件和行号, 例如index.js:253, 即跳转到对应的js资源中。
3.2 输出调试日志
通过JS代码或者命令行console.log()、console.warn()和console.error()可以将日志信息输出到console。
3.3 执行javascript代码
在控制台输入命令时,会弹出相应的智能提示框,可以用Tab自动完成当前的选项。
通过”$”选择页面元素。
3.4 切换context
对于使用了service worker的页面, 可以在console上切换context (默认是top)。
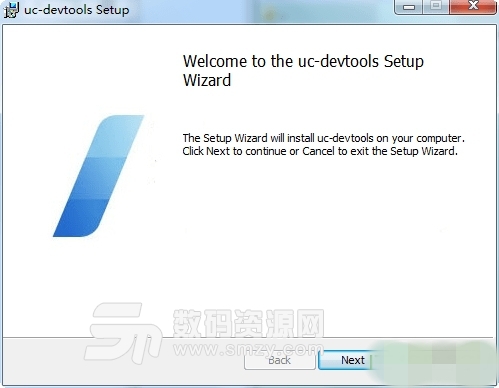


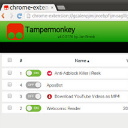 360浏览器tampermonkey插件最新版(油猴插件) v4.3.5410 免费版主页浏览
/ 958K
360浏览器tampermonkey插件最新版(油猴插件) v4.3.5410 免费版主页浏览
/ 958K
 草民电影网网页版(2018最新电影)主页浏览
/ 1K
草民电影网网页版(2018最新电影)主页浏览
/ 1K
 海南CA安全浏览器官方最新版(证书安全浏览器) v3.2.0.1主页浏览
/ 94M
海南CA安全浏览器官方最新版(证书安全浏览器) v3.2.0.1主页浏览
/ 94M
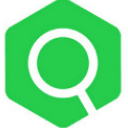 虫部落快搜官方版(各大主流网站搜索) 最新版主页浏览
/ 3K
虫部落快搜官方版(各大主流网站搜索) 最新版主页浏览
/ 3K
 微软Microsoft Edge(ME浏览器) 78.0.249.1 开发者版主页浏览
/ 88M
微软Microsoft Edge(ME浏览器) 78.0.249.1 开发者版主页浏览
/ 88M
 IE11浏览器绿色版(Internet Explorer 11) v11.0.9 官方版主页浏览
/ 1M
IE11浏览器绿色版(Internet Explorer 11) v11.0.9 官方版主页浏览
/ 1M
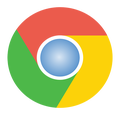 谷歌极速浏览器官方版(浏览器) v3.0.7.4 免费版主页浏览
/ 53M
谷歌极速浏览器官方版(浏览器) v3.0.7.4 免费版主页浏览
/ 53M
 safari win10版(safari浏览器 for windows10) v5.34.57.2 官方版主页浏览
/ 36.65M
safari win10版(safari浏览器 for windows10) v5.34.57.2 官方版主页浏览
/ 36.65M
 奇安信可信浏览器For Linux最新版v1.0.1365.3主页浏览
/ 75M
奇安信可信浏览器For Linux最新版v1.0.1365.3主页浏览
/ 75M
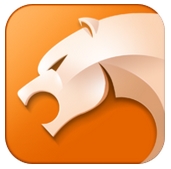 猎豹浏览器Mac版(苹果电脑版猎豹浏览器) v5.0 官方最新版主页浏览
/ 48.73M
猎豹浏览器Mac版(苹果电脑版猎豹浏览器) v5.0 官方最新版主页浏览
/ 48.73M
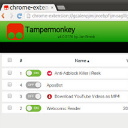 360浏览器tampermonkey插件最新版(油猴插件) v4.3.5410 免费版主页浏览
/ 958K
360浏览器tampermonkey插件最新版(油猴插件) v4.3.5410 免费版主页浏览
/ 958K
 草民电影网网页版(2018最新电影)主页浏览
/ 1K
草民电影网网页版(2018最新电影)主页浏览
/ 1K
 海南CA安全浏览器官方最新版(证书安全浏览器) v3.2.0.1主页浏览
/ 94M
海南CA安全浏览器官方最新版(证书安全浏览器) v3.2.0.1主页浏览
/ 94M
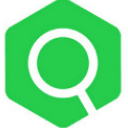 虫部落快搜官方版(各大主流网站搜索) 最新版主页浏览
/ 3K
虫部落快搜官方版(各大主流网站搜索) 最新版主页浏览
/ 3K
 微软Microsoft Edge(ME浏览器) 78.0.249.1 开发者版主页浏览
/ 88M
微软Microsoft Edge(ME浏览器) 78.0.249.1 开发者版主页浏览
/ 88M
 IE11浏览器绿色版(Internet Explorer 11) v11.0.9 官方版主页浏览
/ 1M
IE11浏览器绿色版(Internet Explorer 11) v11.0.9 官方版主页浏览
/ 1M
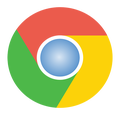 谷歌极速浏览器官方版(浏览器) v3.0.7.4 免费版主页浏览
/ 53M
谷歌极速浏览器官方版(浏览器) v3.0.7.4 免费版主页浏览
/ 53M
 safari win10版(safari浏览器 for windows10) v5.34.57.2 官方版主页浏览
/ 36.65M
safari win10版(safari浏览器 for windows10) v5.34.57.2 官方版主页浏览
/ 36.65M
 奇安信可信浏览器For Linux最新版v1.0.1365.3主页浏览
/ 75M
奇安信可信浏览器For Linux最新版v1.0.1365.3主页浏览
/ 75M
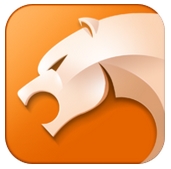 猎豹浏览器Mac版(苹果电脑版猎豹浏览器) v5.0 官方最新版主页浏览
/ 48.73M
猎豹浏览器Mac版(苹果电脑版猎豹浏览器) v5.0 官方最新版主页浏览
/ 48.73M
 360浏览器tampermonkey插件最新版(油猴插件) v4.3.5410 免费版主页浏览
360浏览器tampermonkey插件最新版(油猴插件) v4.3.5410 免费版主页浏览
 草民电影网网页版(2018最新电影)主页浏览
草民电影网网页版(2018最新电影)主页浏览
 海南CA安全浏览器官方最新版(证书安全浏览器) v3.2.0.1主页浏览
海南CA安全浏览器官方最新版(证书安全浏览器) v3.2.0.1主页浏览
 虫部落快搜官方版(各大主流网站搜索) 最新版主页浏览
虫部落快搜官方版(各大主流网站搜索) 最新版主页浏览
 微软Microsoft Edge(ME浏览器) 78.0.249.1 开发者版主页浏览
微软Microsoft Edge(ME浏览器) 78.0.249.1 开发者版主页浏览
 IE11浏览器绿色版(Internet Explorer 11) v11.0.9 官方版主页浏览
IE11浏览器绿色版(Internet Explorer 11) v11.0.9 官方版主页浏览
 谷歌极速浏览器官方版(浏览器) v3.0.7.4 免费版主页浏览
谷歌极速浏览器官方版(浏览器) v3.0.7.4 免费版主页浏览
 safari win10版(safari浏览器 for windows10) v5.34.57.2 官方版主页浏览
safari win10版(safari浏览器 for windows10) v5.34.57.2 官方版主页浏览
 奇安信可信浏览器For Linux最新版v1.0.1365.3主页浏览
奇安信可信浏览器For Linux最新版v1.0.1365.3主页浏览