


/中文/

/中文/

/中文/

/中文/

/中文/

/中文/

/中文/

/中文/

/中文/

/中文/
今天带来的TunesKit Audio Capture最新版是大家都能用到的智能音频抓取软件,有些视频中的好听的音乐大家是不是都想提取出来呢?TunesKit Audio Capture最新版能帮您轻松搞定哦!而且这款软件支持多种音频格式,同时使用方法非常的简单,不需要有什么基础操作都能轻松进行抓取哦!

将音频记录转换并保存为MP3、AAC、WAV、FLAC、M4A、M4B
tuneskit audio capture提供了大量的音频配置文件,允许您将录制的音频以任意文件类型和压缩格式保存。目前,它完全支持所有常用的输出音频格式,包括MP3、M4A、AAC、WAV、FLAC和M4B。由于这一强大的录音解决方案,您可以在所有流行的设备上无限制地收听任何音频。
修复并编辑录制音频的ID3标记
使用内置的智能ID3标签编辑器,TuneSkit音频捕获使您更有效地管理正在捕获的音频曲目。具体来说,它不仅可以保留原来的ID3标签的音频,还允许您编辑和添加ID3标签,包括封面、标题、艺术家、年份、专辑和流派等。为了帮助您更轻松地组织记录,它还允许您按自己喜欢的方式重命名录音音频。
更灵活地自定义和编辑输出音频质量
作为一种专业的音频录制解决方案,TuneSkit音频捕获采用了专门的音频编辑器,使您能够根据自己的要求设置输出音频质量的首选项,包括音频编解码器、频道、比特率、采样率等,以适应不同类型的音频播放设备。
操作系统:Windows XP、Vista、7、8、10(32位和64位)
处理器:1G Hz或以上处理器
RAM:512MB或更高的RAM
监视器:具有1024x768像素或更高分辨率的监视器
支持的输出格式:MP3、AAC、M4A、M4B、FLAC、WAV
支持的输入格式:流媒体音乐、广播电台、广播、音乐游戏、视频和计算机上播放的任何其他声音
打开TuneSkit音频捕获
启动 TunesKit Audio Capture for Windows 后,您将在打开的窗口中看到一些程序(如chrome、ie、wmp等)的列表。单击这些图标可启动该程序。如果目标程序不在,只需单击“+”按钮即可添加任何要从中捕获音频的程序,包括媒体播放器、浏览器等。
设置捕获参数
单击右下角的格式图标按钮,并在弹出窗口中设置输出首选项。它现在支持MP3、wav、aac、m4a、m4b和flac等常用输出格式。您可以设置音频质量,例如编解码器、采样率、比特率等,以根据您的特定需求对输出音频进行个性化设置。要设置输出文件夹和其他文件夹,应单击顶部菜单>“预引用”以完成该操作。
开始捕获音频曲目
返回刚才选择的媒体程序或浏览器,找到要捕获的音乐或音频并开始播放曲目。然后,您将在TuneSkit窗口的捕获列表中看到一个正在创建的新录制任务。当您播放声音时,它将开始实时捕获音频。要退出录制,只需停止播放音乐并关闭媒体程序。
注意:此智能音频捕获支持同时录制多个曲目,这意味着您可以操作其他程序播放不同的音乐,它将在独立保存曲目的同时录制所有声音。
拆分或合并录制的音频曲目
捕获后,单击每个曲目的编辑图标图标,按时间长度修剪音频曲目。可以通过单击时间滑块或手动输入值来设置段。在特定的窗口中,您还可以管理音频的ID3标签,包括添加封面图片、艺术家、音乐标题、年份等。此外,如果您同时捕获多个曲目,也可以通过合并功能选择将不同的曲目合并为一个曲目。
之后,单击“保存”按钮将记录导出到之前设置的输出文件夹。然后通过单击窗口底部的历史图标History图标找到捕获的音频文件。

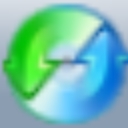 格式转换工具绿色版(酷狗kgma转MP3工具) v7.6.9音频工具
/ 4M
格式转换工具绿色版(酷狗kgma转MP3工具) v7.6.9音频工具
/ 4M
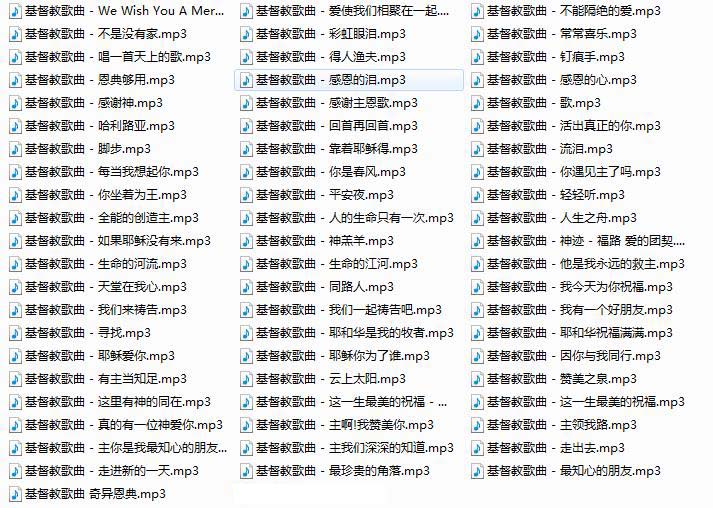 基督教歌曲大全1218首mp3完整版音频工具
/ 244.60M
基督教歌曲大全1218首mp3完整版音频工具
/ 244.60M
 创新5.1声卡效果包(创新5.1声卡闷麦喊麦效果软件) 绿色免费版音频工具
/ 4K
创新5.1声卡效果包(创新5.1声卡闷麦喊麦效果软件) 绿色免费版音频工具
/ 4K
 vocaloid4官方版(附洛天依音源) v4.0.1 汉化版音频工具
/ 937M
vocaloid4官方版(附洛天依音源) v4.0.1 汉化版音频工具
/ 937M
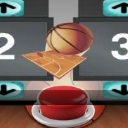 Sports Sounds Pro7授权版(附注册码) 特别版音频工具
/ 722K
Sports Sounds Pro7授权版(附注册码) 特别版音频工具
/ 722K
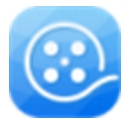 爱剪辑无水印完美版(去片头片尾水印) v3.0 特别版音频工具
/ 268M
爱剪辑无水印完美版(去片头片尾水印) v3.0 特别版音频工具
/ 268M
 SAM机架变声效果包完整版(附VST插件) 中文版音频工具
/ 51M
SAM机架变声效果包完整版(附VST插件) 中文版音频工具
/ 51M
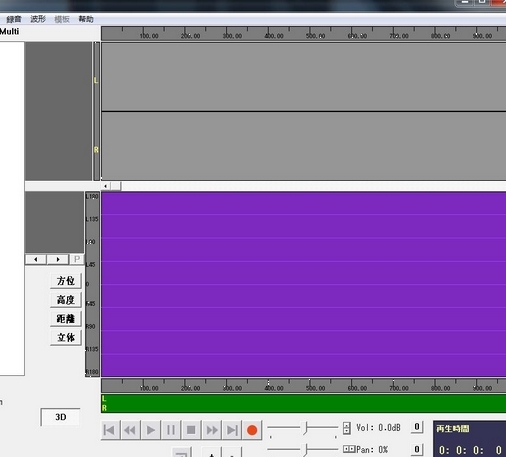 3D环绕音乐制作软件(3d环绕音效制作) v1.0 正式版音频工具
/ 28.10M
3D环绕音乐制作软件(3d环绕音效制作) v1.0 正式版音频工具
/ 28.10M
 Sports Sounds Pro 7中文版(体育场馆播放器) 免费版音频工具
/ 1M
Sports Sounds Pro 7中文版(体育场馆播放器) 免费版音频工具
/ 1M
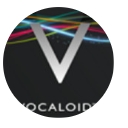 Vocaloid5汉化版(附vocaloid声库) v5.2.1 免费版音频工具
/ 1G
Vocaloid5汉化版(附vocaloid声库) v5.2.1 免费版音频工具
/ 1G
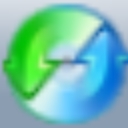 格式转换工具绿色版(酷狗kgma转MP3工具) v7.6.9音频工具
/ 4M
格式转换工具绿色版(酷狗kgma转MP3工具) v7.6.9音频工具
/ 4M
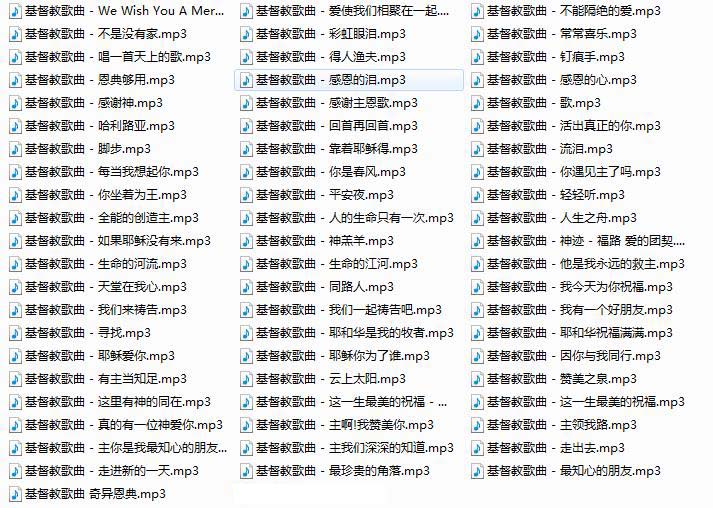 基督教歌曲大全1218首mp3完整版音频工具
/ 244.60M
基督教歌曲大全1218首mp3完整版音频工具
/ 244.60M
 创新5.1声卡效果包(创新5.1声卡闷麦喊麦效果软件) 绿色免费版音频工具
/ 4K
创新5.1声卡效果包(创新5.1声卡闷麦喊麦效果软件) 绿色免费版音频工具
/ 4K
 vocaloid4官方版(附洛天依音源) v4.0.1 汉化版音频工具
/ 937M
vocaloid4官方版(附洛天依音源) v4.0.1 汉化版音频工具
/ 937M
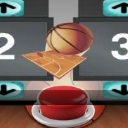 Sports Sounds Pro7授权版(附注册码) 特别版音频工具
/ 722K
Sports Sounds Pro7授权版(附注册码) 特别版音频工具
/ 722K
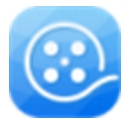 爱剪辑无水印完美版(去片头片尾水印) v3.0 特别版音频工具
/ 268M
爱剪辑无水印完美版(去片头片尾水印) v3.0 特别版音频工具
/ 268M
 SAM机架变声效果包完整版(附VST插件) 中文版音频工具
/ 51M
SAM机架变声效果包完整版(附VST插件) 中文版音频工具
/ 51M
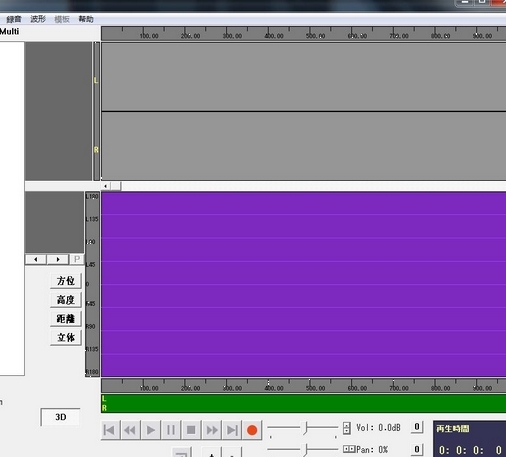 3D环绕音乐制作软件(3d环绕音效制作) v1.0 正式版音频工具
/ 28.10M
3D环绕音乐制作软件(3d环绕音效制作) v1.0 正式版音频工具
/ 28.10M
 Sports Sounds Pro 7中文版(体育场馆播放器) 免费版音频工具
/ 1M
Sports Sounds Pro 7中文版(体育场馆播放器) 免费版音频工具
/ 1M
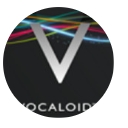 Vocaloid5汉化版(附vocaloid声库) v5.2.1 免费版音频工具
/ 1G
Vocaloid5汉化版(附vocaloid声库) v5.2.1 免费版音频工具
/ 1G
 格式转换工具绿色版(酷狗kgma转MP3工具) v7.6.9音频工具
格式转换工具绿色版(酷狗kgma转MP3工具) v7.6.9音频工具
 基督教歌曲大全1218首mp3完整版音频工具
基督教歌曲大全1218首mp3完整版音频工具
 创新5.1声卡效果包(创新5.1声卡闷麦喊麦效果软件) 绿色免费版音频工具
创新5.1声卡效果包(创新5.1声卡闷麦喊麦效果软件) 绿色免费版音频工具
 vocaloid4官方版(附洛天依音源) v4.0.1 汉化版音频工具
vocaloid4官方版(附洛天依音源) v4.0.1 汉化版音频工具
 Sports Sounds Pro7授权版(附注册码) 特别版音频工具
Sports Sounds Pro7授权版(附注册码) 特别版音频工具
 爱剪辑无水印完美版(去片头片尾水印) v3.0 特别版音频工具
爱剪辑无水印完美版(去片头片尾水印) v3.0 特别版音频工具
 SAM机架变声效果包完整版(附VST插件) 中文版音频工具
SAM机架变声效果包完整版(附VST插件) 中文版音频工具
 3D环绕音乐制作软件(3d环绕音效制作) v1.0 正式版音频工具
3D环绕音乐制作软件(3d环绕音效制作) v1.0 正式版音频工具
 Sports Sounds Pro 7中文版(体育场馆播放器) 免费版音频工具
Sports Sounds Pro 7中文版(体育场馆播放器) 免费版音频工具