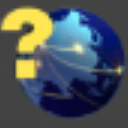


/中文/

/中文/

/中文/

/中文/

/中文/

/中文/

/中文/

/中文/

/中文/

/中文/
需要一个帮助文档制作软件,那就来下载West Wind Html Help Builder完美版使用吧,可以使用流行的markdown编辑格式,这样就可以更加专注于内容,在键入内容的过程中可实现同步预览。West Wind Html Help Builder破解版让用户可以使用更多的功能,需要的就来下载West Wind Html Help Builder完美版使用吧!
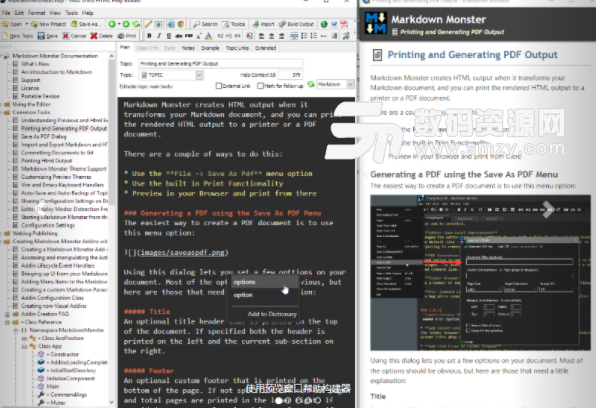
软件安装完毕之后,将安装包中的patch.exe复制到软件安装目录,并双击运行,点击patch按钮,再打开软件就可以正常使用了
1、项目的JSON导出
您现在可以将Help Builder项目文件导出为平面JSON文档。该文档不是分层的,但包括内部用于存储Help Builder主题的平面表结构。
2、编辑器性能改进
我们继续提高编辑器的性能。大多数改进来自内部使用较新版本的ACE Editor,以及对编辑器中脏检查和拼写检查操作的大量调整。
3、拼写检查改进
文本中更好的上下文检测:忽略内联代码块,
4、渲染HTML
HTML 主题的主题大纲现在在大屏幕上的文档右侧显示文档大纲。显示主题子头的链接列表以及文档中位置的占位符指示符。
5、ftp改进
FTP目录上载现在还将样式表和支持脚本文件上传到网站,因此可以更新任何CSS和脚本更改,而无需通过完整站点上载重新上载整个站点。修复了图片上传的一些问题。
1、简单的主题交叉链接
2、简单的图像和Web链接
3、粘贴剪贴板中的图像
4、内置屏幕捕获或通过SnagIt
5、易于使用,丰富的编辑
6、使用Markdown语法
7、专注于您的内容
8、同步实时预览
9、键入时拼写检查
10、快速主题搜索
11、基于100%Web技术
12、生成自包含的网站
13、基于HTML5和CSS的主题
14、快速响应的Web导航
15、移动友好的HTML输出
16、通过FTP上传文档
17、输出到Web或CHM文件
18、生成Word和PDF文档
19、导入.NET,FoxPro类
20、导入Web服务
1、创建一个新的Help Builder项目
创建帮助文件的第一步是创建一个新的帮助生成器项目。首先,单击工具栏菜单栏中的“ 新建项目”按钮,或从菜单中选择“ 文件” - >“新建...” - >“新建项目 ”。
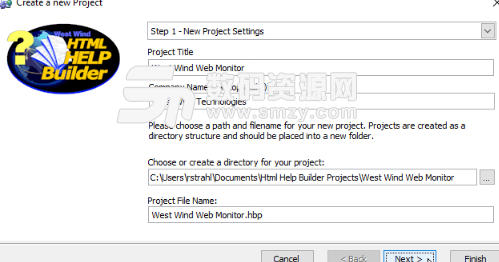
2、创建您的第一个新主题
下一步是创建一个新主题。让我们为Web Monitor的系统需求创建一个新的Web监视主题。
首先突出显示树显示中的父主题 - 在本例中为West Wind Web Monitor根主题。右键单击并选择“新建主题”或按Alt-N,或使用“新建主题”工具栏按钮。您将看到弹出新主题向导。
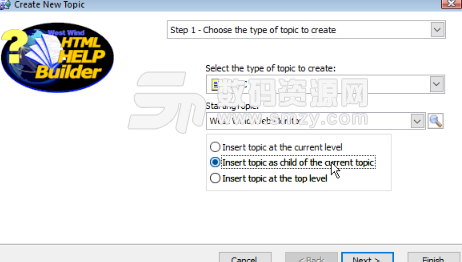
3、创建新主题树
要创建新的主题树,我们将再次单击工具栏上的“新建主题”链接。这次在向导中选择一个Header主题并使用顶层的Insert主题选项在树的根目录上创建主题。
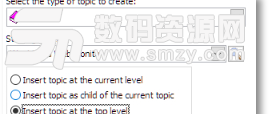
4、移动和排序树中的主题
在最后一步中,您可能已经注意到主题属于默认顺序,可能是也可能不是您要查找的顺序。
默认排序顺序按主题类型排序,然后按主题标题按字母顺序排序。当您输入最后一个主题 - Web监视器入门(这是一个标题主题)时,该主题会立即浮动到列表顶部。
5、使用图像选择器链接图像
通过使用工具栏上的图像图标,可以轻松链接到磁盘上存在的现有图像。理想情况下,您将链接到images目录中存在的图像或相对于项目根文件夹下方的任何其他目录。
如果文件是项目的相对路径,则图像只是作为相对链接嵌入。如果图像是非相对路径,系统会提示您选择将文件复制到项目的图像文件夹,以便创建可以嵌入到帮助文件中的相对链接的图像。项目文件夹之外的图像不会自动嵌入到帮助文件中,也可能无法在网站上运行。
6、将超链接插入其他站点
让我们回到我们的帮助文件,并为我们创建的新主题添加一些内容。
我将首先添加一些要求。作为要求列表的一部分,我需要链接到这样的下载链接:

要嵌入链接ctrl-k,请单击工具栏上的“加号世界”图标,弹出“插入超链接”对话框
7、创建与其他主题的交联
好了,现在我们已经创建了一些内容,让我们回到我们之前创建的父主题。安装可以使用一些指向我们刚刚创建的各个主题的交叉链接。
如果你还记得我们在那个页面中有一个列表,它只是简单地展示了我们刚刚在我们创建的子主题中讨论的内容。
让我们使用“ 插入书签”工具栏按钮或alt-o来连接它们:
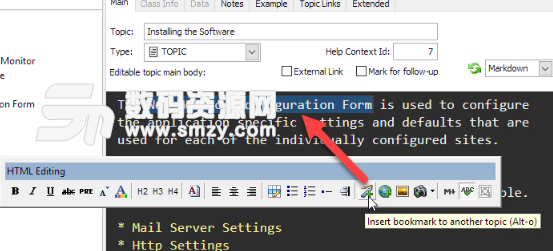
8、将外部文件链接到主题
首先像往常一样添加新主题。在New Topic Wizard中,选择WEBLINK主题类型。使用哪种类型无关紧要,但WEBLINK恰好显示不同的图标(地球上的文档),以区别于内部链接。
要使链接结束并访问网站,您需要在主题编辑器中执行以下操作:
选中External Link复选框
在主编辑器中键入URL

9、生成Microsoft Word输出
首先单击工具| 生成MS Word文档菜单选项。如果MSWORD不是您的活动方案,Help Builder将提示您选择模板方案。
MSWORD方案是一种特殊的模板方案,其中包含一个HelpBuilderTemplate.doc文件,该文件用作接收导入文本的起始Word文档。该方案经过优化,可以在Word等文本编辑器中显示,并提供更简单的模板。我们建议您使用MSWORD方案查看主题的外观,如有必要,请根据您的需要调整模板。
选择模板方案后,Help Builder将开始生成Word文档。帮助构建器的导入通过生成单个HTML文档(YourProject.html),然后将此Html文档导入Word并执行一些修复来实现。根据本文档的大小,此过程可能需要一段时间,因此请耐心等待。
完成此过程后,Help Builder将弹出Word并显示您的文档:
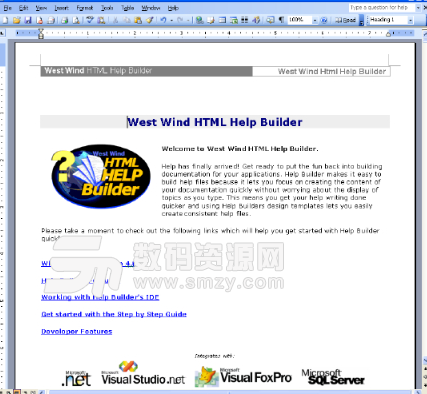
导入完成后,您可能需要查看该文档。尽管该过程运行良好,但通常存在一些与分页符或功能相关的格式问题,这些问题无法从HTML转换为纯文本。此外,您可能希望将目录放入文档中。
请注意,图像嵌入到文档中,文档中的超链接和交叉链接是实时的,并跳转到相应的主题。








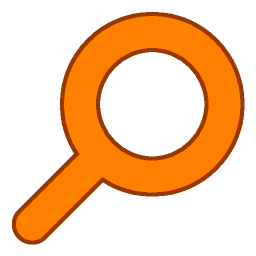 Everything官方版v1.4.1.998最新版文档管理
/ 2M
Everything官方版v1.4.1.998最新版文档管理
/ 2M
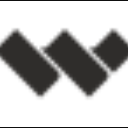 LightPDF完美版(PDF编辑器) 最新版文档管理
/ 68M
LightPDF完美版(PDF编辑器) 最新版文档管理
/ 68M
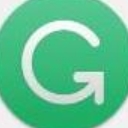 Grammarly付费版(英语写作软件) v1.5 免费版文档管理
/ 48M
Grammarly付费版(英语写作软件) v1.5 免费版文档管理
/ 48M
 谷歌地球HOSTS自动修改器免费版(自动更换hosts) v3.0 官方版文档管理
/ 552K
谷歌地球HOSTS自动修改器免费版(自动更换hosts) v3.0 官方版文档管理
/ 552K
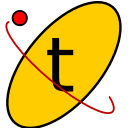 Untitled Textadept最新版(文本语言编辑和视图拆分) v1.0 免费版文档管理
/ 15M
Untitled Textadept最新版(文本语言编辑和视图拆分) v1.0 免费版文档管理
/ 15M
 WinAIP(点聚AIP电子印章系统) v3.0 中文版文档管理
/ 5.82M
WinAIP(点聚AIP电子印章系统) v3.0 中文版文档管理
/ 5.82M
 飞猫云vip账号共享版(网盘云存储) 32/64位免费版文档管理
/ 71M
飞猫云vip账号共享版(网盘云存储) 32/64位免费版文档管理
/ 71M
 公司应聘人员登记表模板(文档管理) 免费版文档管理
/ 5K
公司应聘人员登记表模板(文档管理) 免费版文档管理
/ 5K
 AirDisk HDD(DM云盘)v1.7.44官方版文档管理
/ 39M
AirDisk HDD(DM云盘)v1.7.44官方版文档管理
/ 39M
 Foxit PhantomPDF激活码(Foxit PhantomPDF激活工具) v1.0 免费版文档管理
/ 2K
Foxit PhantomPDF激活码(Foxit PhantomPDF激活工具) v1.0 免费版文档管理
/ 2K
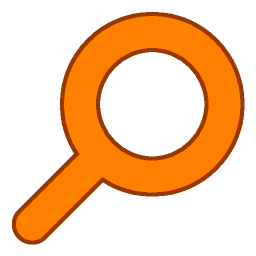 Everything官方版v1.4.1.998最新版文档管理
/ 2M
Everything官方版v1.4.1.998最新版文档管理
/ 2M
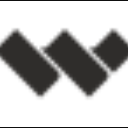 LightPDF完美版(PDF编辑器) 最新版文档管理
/ 68M
LightPDF完美版(PDF编辑器) 最新版文档管理
/ 68M
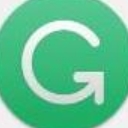 Grammarly付费版(英语写作软件) v1.5 免费版文档管理
/ 48M
Grammarly付费版(英语写作软件) v1.5 免费版文档管理
/ 48M
 谷歌地球HOSTS自动修改器免费版(自动更换hosts) v3.0 官方版文档管理
/ 552K
谷歌地球HOSTS自动修改器免费版(自动更换hosts) v3.0 官方版文档管理
/ 552K
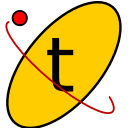 Untitled Textadept最新版(文本语言编辑和视图拆分) v1.0 免费版文档管理
/ 15M
Untitled Textadept最新版(文本语言编辑和视图拆分) v1.0 免费版文档管理
/ 15M
 WinAIP(点聚AIP电子印章系统) v3.0 中文版文档管理
/ 5.82M
WinAIP(点聚AIP电子印章系统) v3.0 中文版文档管理
/ 5.82M
 飞猫云vip账号共享版(网盘云存储) 32/64位免费版文档管理
/ 71M
飞猫云vip账号共享版(网盘云存储) 32/64位免费版文档管理
/ 71M
 公司应聘人员登记表模板(文档管理) 免费版文档管理
/ 5K
公司应聘人员登记表模板(文档管理) 免费版文档管理
/ 5K
 AirDisk HDD(DM云盘)v1.7.44官方版文档管理
/ 39M
AirDisk HDD(DM云盘)v1.7.44官方版文档管理
/ 39M
 Foxit PhantomPDF激活码(Foxit PhantomPDF激活工具) v1.0 免费版文档管理
/ 2K
Foxit PhantomPDF激活码(Foxit PhantomPDF激活工具) v1.0 免费版文档管理
/ 2K
 Everything官方版v1.4.1.998最新版文档管理
Everything官方版v1.4.1.998最新版文档管理
 LightPDF完美版(PDF编辑器) 最新版文档管理
LightPDF完美版(PDF编辑器) 最新版文档管理
 Grammarly付费版(英语写作软件) v1.5 免费版文档管理
Grammarly付费版(英语写作软件) v1.5 免费版文档管理
 谷歌地球HOSTS自动修改器免费版(自动更换hosts) v3.0 官方版文档管理
谷歌地球HOSTS自动修改器免费版(自动更换hosts) v3.0 官方版文档管理
 Untitled Textadept最新版(文本语言编辑和视图拆分) v1.0 免费版文档管理
Untitled Textadept最新版(文本语言编辑和视图拆分) v1.0 免费版文档管理
 WinAIP(点聚AIP电子印章系统) v3.0 中文版文档管理
WinAIP(点聚AIP电子印章系统) v3.0 中文版文档管理
 飞猫云vip账号共享版(网盘云存储) 32/64位免费版文档管理
飞猫云vip账号共享版(网盘云存储) 32/64位免费版文档管理
 公司应聘人员登记表模板(文档管理) 免费版文档管理
公司应聘人员登记表模板(文档管理) 免费版文档管理
 AirDisk HDD(DM云盘)v1.7.44官方版文档管理
AirDisk HDD(DM云盘)v1.7.44官方版文档管理