


/中文/

/中文/

/中文/

/中文/

/中文/

/中文/

/中文/

/中文/

/中文/

/中文/
易于使用的文档管理器,FreeCommander XE 2019中文版功能非常强大,能够替代Windows自带的文件管理器,可以找到管理数据所需的一切功能,帮助我们更好的进行日常工作。FreeCommander XE 2019中文版体积小,有需要的用户朋友们现在就可以来下载使用了,别错过了哦!

1、首先下载FreeCommander XE 2019安装包,双击打开

2、选择接受协议

3、选择安装位置

4、选择开始菜单文件夹

5、完成安装,打开软件

6、进入软件主界面

1、内置文件查看器,以十六进制,二进制,文本或图像格式查看文件
2、档案内的文件查看器和缩略图视图也是如此
3、内置存档处理:ZIP(读,写)
4、嵌套存档处理
5、双面板技术 - 水平和垂直(也可以是一个面板)
6、选项卡式界面
7、完全访问桌面
8、每个面板的可选树视图
9、其他存档的插件(RAR,7z,...)
10、普通视图 - 文件和文件夹的无结构视图
11、链接浏览
12、轻松访问系统文件夹,控制面板,桌面和开始菜单
13、复制,移动,删除,重命名文件和文件夹(或者作为Windows或FreeCommander操作)
14、拖放
15、文件搜索(内部存档)
16、搜索重复项
17、创建并验证MD5和SHA校验和
1、如何查看当前文件夹中的所有文件和/或(子)文件夹?
激活主菜单项“视图→普通视图 - 文件”或快捷键“Ctrl + B”可激活活动面板的普通视图,或将其取消激活。如果激活“普通视图 - 文件”,则仅显示文件(并且不显示文件夹)。主文件夹和所有子文件夹的文件显示在一个列表中,与其路径无关。
要仅查看文件夹,请使用主菜单项“视图→普通视图 - 文件夹”或快捷键“Shift + Ctrl + B”。
如果要查看所有项目 - 文件和文件夹,请使用主菜单项“查看→普通视图 - 文件,文件夹”或快捷键“Ctrl + Alt + B”。
当任何普通视图模式处于活动状态时,面板的背景颜色将突出显示。这可以在主菜单项“工具→设置→视图→文件/文件夹列表”的“颜色/字体”选项卡中定义。
注意:普通视图的显示速度可能比预期慢。可以使用“ESC”键取消。
2、是否可以显示文件预览?
激活主菜单项“视图→快速查看面板”或快捷键“Ctrl + Q”可打开/关闭快速查看面板。在快速视图面板中,活动面板中突出显示的项目将单独显示。
只要未通过激活主菜单项“视图→快速查看面板”或快捷键“Ctrl + Q”关闭,快速视图面板将保持打开状态(即使其他项目在活动面板中突出显示)。
3、如何快速显示当前文件夹的大小?
“Space”键确定并显示当前文件夹的大小。
注意:您也可以在状态栏中找到当前文件夹的大小,如果您正在使用其他视图(例如:列表,缩略图),这将非常有用。
4、如何将Win + E重定向到FreeCommander?
在Windows中,快捷方式“Win + E”(“Win”是Windows密钥如何将Win + E重定向到FreeCommander.png)打开Windows资源管理器。
激活FreeCommander菜单项“工具→重定向”Win + E“到FreeCommander”重定向此快捷方式,它不再打开Windows资源管理器,而是打开FreeCommander。
激活菜单项“工具→重定向”Win + E“到FreeCommander”后,此菜单项前面有图标如何将Win + E重定向到FreeCommander2.png。
再次激活此菜单项后,不再显示图标,“Win + E”再次打开Windows资源管理器。
此重定向需要FreeCommander安装文件夹中文件“FCWinERedirect.exe”的可用性。







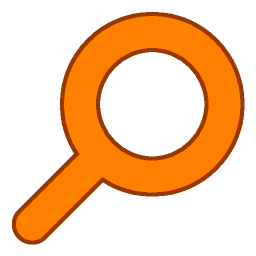 Everything官方版v1.4.1.998最新版文档管理
/ 2M
Everything官方版v1.4.1.998最新版文档管理
/ 2M
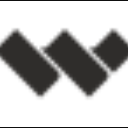 LightPDF完美版(PDF编辑器) 最新版文档管理
/ 68M
LightPDF完美版(PDF编辑器) 最新版文档管理
/ 68M
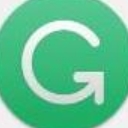 Grammarly付费版(英语写作软件) v1.5 免费版文档管理
/ 48M
Grammarly付费版(英语写作软件) v1.5 免费版文档管理
/ 48M
 谷歌地球HOSTS自动修改器免费版(自动更换hosts) v3.0 官方版文档管理
/ 552K
谷歌地球HOSTS自动修改器免费版(自动更换hosts) v3.0 官方版文档管理
/ 552K
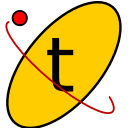 Untitled Textadept最新版(文本语言编辑和视图拆分) v1.0 免费版文档管理
/ 15M
Untitled Textadept最新版(文本语言编辑和视图拆分) v1.0 免费版文档管理
/ 15M
 WinAIP(点聚AIP电子印章系统) v3.0 中文版文档管理
/ 5.82M
WinAIP(点聚AIP电子印章系统) v3.0 中文版文档管理
/ 5.82M
 飞猫云vip账号共享版(网盘云存储) 32/64位免费版文档管理
/ 71M
飞猫云vip账号共享版(网盘云存储) 32/64位免费版文档管理
/ 71M
 公司应聘人员登记表模板(文档管理) 免费版文档管理
/ 5K
公司应聘人员登记表模板(文档管理) 免费版文档管理
/ 5K
 AirDisk HDD(DM云盘)v1.7.44官方版文档管理
/ 39M
AirDisk HDD(DM云盘)v1.7.44官方版文档管理
/ 39M
 Foxit PhantomPDF激活码(Foxit PhantomPDF激活工具) v1.0 免费版文档管理
/ 2K
Foxit PhantomPDF激活码(Foxit PhantomPDF激活工具) v1.0 免费版文档管理
/ 2K
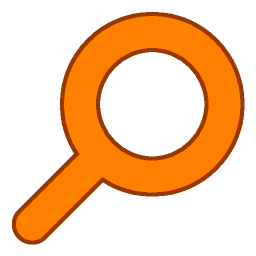 Everything官方版v1.4.1.998最新版文档管理
/ 2M
Everything官方版v1.4.1.998最新版文档管理
/ 2M
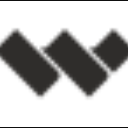 LightPDF完美版(PDF编辑器) 最新版文档管理
/ 68M
LightPDF完美版(PDF编辑器) 最新版文档管理
/ 68M
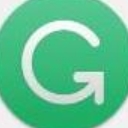 Grammarly付费版(英语写作软件) v1.5 免费版文档管理
/ 48M
Grammarly付费版(英语写作软件) v1.5 免费版文档管理
/ 48M
 谷歌地球HOSTS自动修改器免费版(自动更换hosts) v3.0 官方版文档管理
/ 552K
谷歌地球HOSTS自动修改器免费版(自动更换hosts) v3.0 官方版文档管理
/ 552K
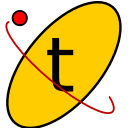 Untitled Textadept最新版(文本语言编辑和视图拆分) v1.0 免费版文档管理
/ 15M
Untitled Textadept最新版(文本语言编辑和视图拆分) v1.0 免费版文档管理
/ 15M
 WinAIP(点聚AIP电子印章系统) v3.0 中文版文档管理
/ 5.82M
WinAIP(点聚AIP电子印章系统) v3.0 中文版文档管理
/ 5.82M
 飞猫云vip账号共享版(网盘云存储) 32/64位免费版文档管理
/ 71M
飞猫云vip账号共享版(网盘云存储) 32/64位免费版文档管理
/ 71M
 公司应聘人员登记表模板(文档管理) 免费版文档管理
/ 5K
公司应聘人员登记表模板(文档管理) 免费版文档管理
/ 5K
 AirDisk HDD(DM云盘)v1.7.44官方版文档管理
/ 39M
AirDisk HDD(DM云盘)v1.7.44官方版文档管理
/ 39M
 Foxit PhantomPDF激活码(Foxit PhantomPDF激活工具) v1.0 免费版文档管理
/ 2K
Foxit PhantomPDF激活码(Foxit PhantomPDF激活工具) v1.0 免费版文档管理
/ 2K
 Everything官方版v1.4.1.998最新版文档管理
Everything官方版v1.4.1.998最新版文档管理
 LightPDF完美版(PDF编辑器) 最新版文档管理
LightPDF完美版(PDF编辑器) 最新版文档管理
 Grammarly付费版(英语写作软件) v1.5 免费版文档管理
Grammarly付费版(英语写作软件) v1.5 免费版文档管理
 谷歌地球HOSTS自动修改器免费版(自动更换hosts) v3.0 官方版文档管理
谷歌地球HOSTS自动修改器免费版(自动更换hosts) v3.0 官方版文档管理
 Untitled Textadept最新版(文本语言编辑和视图拆分) v1.0 免费版文档管理
Untitled Textadept最新版(文本语言编辑和视图拆分) v1.0 免费版文档管理
 WinAIP(点聚AIP电子印章系统) v3.0 中文版文档管理
WinAIP(点聚AIP电子印章系统) v3.0 中文版文档管理
 飞猫云vip账号共享版(网盘云存储) 32/64位免费版文档管理
飞猫云vip账号共享版(网盘云存储) 32/64位免费版文档管理
 公司应聘人员登记表模板(文档管理) 免费版文档管理
公司应聘人员登记表模板(文档管理) 免费版文档管理
 AirDisk HDD(DM云盘)v1.7.44官方版文档管理
AirDisk HDD(DM云盘)v1.7.44官方版文档管理