


/中文/

/中文/

/中文/

/中文/

/中文/

/中文/

/中文/

/中文/

/中文/

/中文/
需要一个视频格式转换工具那就来下载ASXGui正式版使用吧,采用图形化界面,适用于几乎所有的视频格式,允许设置分辨率和比特率,ASXGui正式版操作起来也非常的简单,即便是新手用户也可以很快的上手,如果你也正好有次需要那就来下载ASXGui正式版使用吧,别错过了哦!
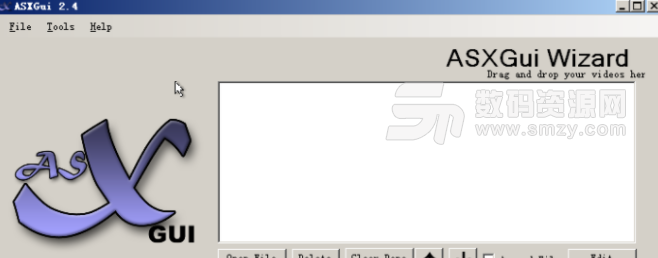
在Tools->Options里面设置好临时文件目录,空间要大一些,这里面会生成编码后的video文件和音频文件。
打开文件->选择你要进行压缩的文件。
这里还需要做一个小工作,用mediainfo(K-Lite code 里面有)查看一下当前的音频体积大小,比如这个MV的音频体积是8兆。
高亮视频文件,点击edit,此时DGIndex会分离音频流,界面可能不会响应,可以去设置好的临时文件目录里面查看,等到分离得差不多体积的时候再来进行操作。
录制的1080i会有提示是否进行deinterlaced(反交错),强烈建议选择OK进入视频编辑窗口里面。
Tip:点击左上角图像部分可以进行截图。
默认设置即可,手动调节自己需要的参数,比如这个音频是AC3的,可以不用再压缩了,选上Don't recompress audio。
点击Video 标签,进行视频设置。
因为要裁去黑边,选上custom crop,同时选上auto resize,去掉allow black bars选项,然后再选择custom resize(个人经验)。
一边试着裁掉黑边像素后边点击左上角的视频缩略图进行浏览,确认黑边裁掉后,点击Codec Options。
因为是普通的MV,我们设置一下bit率最高为5000Kbps足够了,太高了意义也不大。
其他设置可以参考。
ps:如果压制电影等,target File size比较重要,一般是以压1D5大小的,4.37GiB 或者4680MB,但是注意码率不能太低,低于3000kbps效果就大打折扣了。
点击ok回到文件列表界面点击start encoding吧,等待压缩完毕,一个属于你的MV就诞生了。

 QLV格式转换器绿色版(QLV转MP4工具) v1.0 免费版视频转换
/ 8M
QLV格式转换器绿色版(QLV转MP4工具) v1.0 免费版视频转换
/ 8M
 一师一优课转码工具PC版(多媒体课件制作) v1.0 最新版视频转换
/ 19M
一师一优课转码工具PC版(多媒体课件制作) v1.0 最新版视频转换
/ 19M
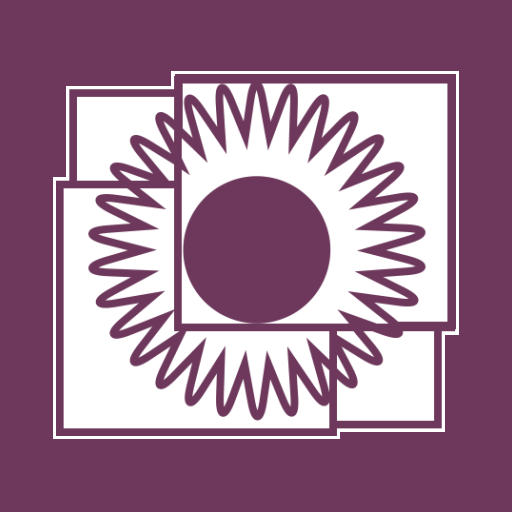 万能视频格式转换器注册版(含注册码) v11.0.9 免费版视频转换
/ 3.60M
万能视频格式转换器注册版(含注册码) v11.0.9 免费版视频转换
/ 3.60M
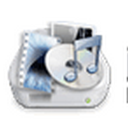 格式工厂qlv转mp4工具(腾讯qlv格式视频转MP4) 免费版视频转换
/ 46M
格式工厂qlv转mp4工具(腾讯qlv格式视频转MP4) 免费版视频转换
/ 46M
 qlv2mp4转换器(腾讯QLV转MP4工具) 最新版视频转换
/ 7M
qlv2mp4转换器(腾讯QLV转MP4工具) 最新版视频转换
/ 7M
 一师一优课视频格式转换v1.0 电脑最新版视频转换
/ 19M
一师一优课视频格式转换v1.0 电脑最新版视频转换
/ 19M
 酷狗缓存文件转换器绿色版(kgtemp文件转换mp3)视频转换
/ 7K
酷狗缓存文件转换器绿色版(kgtemp文件转换mp3)视频转换
/ 7K
 qlv转mp4在线版v1.0 免费版 视频转换
/ 65M
qlv转mp4在线版v1.0 免费版 视频转换
/ 65M
 风云视频转换器最新版(视频转换软件) v1.0.0.1 高级版视频转换
/ 58M
风云视频转换器最新版(视频转换软件) v1.0.0.1 高级版视频转换
/ 58M
 二林奇店qsv转换器(qsv转mp4) 最新版视频转换
/ 10M
二林奇店qsv转换器(qsv转mp4) 最新版视频转换
/ 10M
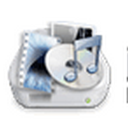 格式工厂qlv转mp4工具(腾讯qlv格式视频转MP4) 免费版视频转换
/ 46M
格式工厂qlv转mp4工具(腾讯qlv格式视频转MP4) 免费版视频转换
/ 46M
 QLV格式转换器绿色版(QLV转MP4工具) v1.0 免费版视频转换
/ 8M
QLV格式转换器绿色版(QLV转MP4工具) v1.0 免费版视频转换
/ 8M
 一师一优课转码工具PC版(多媒体课件制作) v1.0 最新版视频转换
/ 19M
一师一优课转码工具PC版(多媒体课件制作) v1.0 最新版视频转换
/ 19M
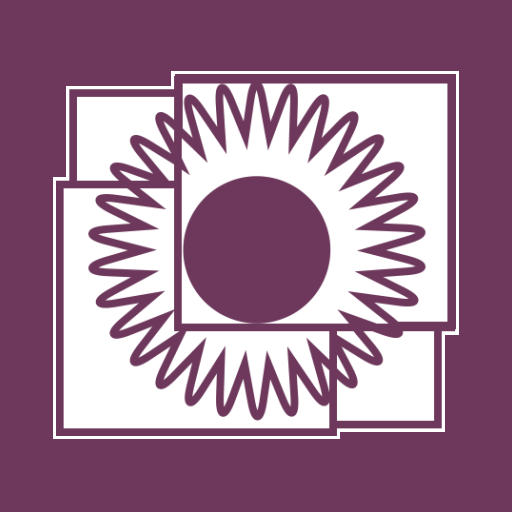 万能视频格式转换器注册版(含注册码) v11.0.9 免费版视频转换
/ 3.60M
万能视频格式转换器注册版(含注册码) v11.0.9 免费版视频转换
/ 3.60M
 qlv2mp4转换器(腾讯QLV转MP4工具) 最新版视频转换
/ 7M
qlv2mp4转换器(腾讯QLV转MP4工具) 最新版视频转换
/ 7M
 一师一优课视频格式转换v1.0 电脑最新版视频转换
/ 19M
一师一优课视频格式转换v1.0 电脑最新版视频转换
/ 19M
 酷狗缓存文件转换器绿色版(kgtemp文件转换mp3)视频转换
/ 7K
酷狗缓存文件转换器绿色版(kgtemp文件转换mp3)视频转换
/ 7K
 qlv转mp4在线版v1.0 免费版 视频转换
/ 65M
qlv转mp4在线版v1.0 免费版 视频转换
/ 65M
 风云视频转换器最新版(视频转换软件) v1.0.0.1 高级版视频转换
/ 58M
风云视频转换器最新版(视频转换软件) v1.0.0.1 高级版视频转换
/ 58M
 二林奇店qsv转换器(qsv转mp4) 最新版视频转换
/ 10M
二林奇店qsv转换器(qsv转mp4) 最新版视频转换
/ 10M