


/中文/

/中文/

/中文/

/中文/

/中文/

/中文/

/中文/

/中文/

/中文/

/中文/
针对教育管理方面,海量教学内容的天士博备课大师电脑版能够免费在线进行下载使用来提供多个课件的编辑帮助你轻松提升!老师的备课时间不同,天士博备课大师电脑版即可一键生成word版本的备案,标准化的资源让教学质量稳步提升,添加文字的方式有很多种可以轻松实现教育简单化!

备课大师是目前市场上最强大、最便捷的教师备课软件,同时集成了课件、教案和学件设计等多项功能,教师只需专注于教学内容,通过“备课大师”即可一步完成备课及教案的制作。通过六步五分钟就能备好一堂课,同时还能一键生成标准Word版教案,方便教师进行校本资源的标准化。
天士博tracebook功能特点
1.无需特定环境,备课随时随心随地
2.与云资源无缝对接,一键式教案云发布
3.对接海量优质教学资源,提高备课质量和效率
4.功能强大,教学内容丰富;界面简单,无需培训
5.强大的课件编辑功能,满足教师个性化教学需求

利用备课大师(TRACEBook)软件制作课件流程:
一、文字
1.1 添加文字的方式有两种:
(1)点击文本 ,用键盘输入文字,并进行文本编辑。
(2)在其它文档中进入文字编辑状态后进行复制,粘贴进TRACEBook的文本框后进行编辑。
1.2 文字位置的移动及锁定:(强调切换鼠标状态)
(1)选中文字对象,可以通过拖动进行文字位置的变化。
(2)选中对象后,点击虚线框右上方的蓝色半圆键,在出现的对话框内选择锁定位置,可以将文本的位置固定。
1.3 文本的颜色通过上方工具栏中的 “边框颜色”来设置字体颜色。
1.4文本的字体通过上方工具栏中的 进行调节,字号通过 选择,需要加粗通过点击 实现,变斜通过 来实现。
1.5 背景颜色:通过点击右键菜单中的“背景颜色”来设置。
二、图片
2.1 添加图片的方式有三种:
(1)从office文档中进行拷贝,并粘贴图片。
(2)通过上方工具栏中的插入,选择来自文件中的图库进行图片的选择。
(3)通过屏幕捕获进行图片的获取。
2.2 图片的背景设定和覆盖次序调整(层技术):
(1)背景设定:选中图片后,点击蓝色半圆键, 在出现的右键菜单内选择“排序”中的“制作背景”,可以将图片的位置固定,并不能编辑。若要解除背景状态,可选择右键菜单中“排序”里的“检索背景”。
(2)覆盖次序调整(层技术):通过选择对应图片右键菜单中的“排序”,可以将不同的图片有层次的排列。
2.3 图片的移动、缩放以及旋转:
(1)通过选中图片,进行位置的移动。
(2)选中对象后,通过拖拉边框右下角空心圆来对图片进行缩放;或者通过双击图片的左右位置来实现图片等比例的缩小放大。
(3)选中对象后,通过旋转边框上方绿色圆进行图片的自我旋转,也可以通过调整旋转中心点,来实现不同的旋转。
三、图形
3.1 图形的画法:通过单击上方工具栏中矩形 、椭圆 、直线 ,可以绘制相对应的图形。单击形状 可绘制三角形,点击其右下角的小黑三角可选择绘制虚线及多边形。
3.2图形的组合和取消组合:圈选要组合的对象,点击右键菜单中的“组合”;点击选中经过组合的对象,点击右键菜单中的“取消组合”。
3.3图形的移动、缩放和旋转:通过选中图形,进行位置的移动;拖动图形右下角的空心圆可以缩放图形大小;并通过旋转边框上方绿色圆进行图形的旋转。
3.4旋转中心点的移动:选中对象,拖动中心红点,按压绿色按钮,即可围绕移动后的中心点旋转。
3.5对齐:圈选所有要对齐的对象,选中要看齐的标准对象后,点击此对象蓝色半圆键菜单中的“排序”里面的对齐方式。
3.6图形的遮盖:通过用矩形图进行颜色填充,设置其排序位置在顶层,实现在所需的位置进行遮盖。
3.7 拖动复制:通过右键的拖动复制,可以无限制的复制原图形,再次选中拖动复制取消拖动复制功能。


 中业网校听课登录入口(在线学习软件) v1.0 官方网页版教育管理
/ 66K
中业网校听课登录入口(在线学习软件) v1.0 官方网页版教育管理
/ 66K
 太仓智慧教育云平台网页版(云教学平台) v2017 官方版教育管理
/ 2M
太仓智慧教育云平台网页版(云教学平台) v2017 官方版教育管理
/ 2M
 黑龙江省干部教育网络学院免费版(干部继续教育平台) v2018.0211 电脑版教育管理
/ 1M
黑龙江省干部教育网络学院免费版(干部继续教育平台) v2018.0211 电脑版教育管理
/ 1M
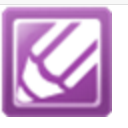 foxit reader pdf printer免费版(pdf虚拟打印机) v8.1.0 正式版教育管理
/ 3M
foxit reader pdf printer免费版(pdf虚拟打印机) v8.1.0 正式版教育管理
/ 3M
 中国农银大学网络学院(农行员工的学习) 官网版教育管理
/ 10M
中国农银大学网络学院(农行员工的学习) 官网版教育管理
/ 10M
 starcam破解版(绘制软件) v4.5 完美注册中文版教育管理
/ 131M
starcam破解版(绘制软件) v4.5 完美注册中文版教育管理
/ 131M
 云南传统文化教育网知识竞赛平台官方版教育管理
/ 40K
云南传统文化教育网知识竞赛平台官方版教育管理
/ 40K
 罗塞塔石碑全语言包直装版(Rosetta Stone) v5.0.37 授权版教育管理
/ 100M
罗塞塔石碑全语言包直装版(Rosetta Stone) v5.0.37 授权版教育管理
/ 100M
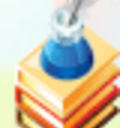 中小学绿色圃免费教学课件官方版(全都是精品推荐) 免费版教育管理
/ 11M
中小学绿色圃免费教学课件官方版(全都是精品推荐) 免费版教育管理
/ 11M
 闻道课件播放器绿色版(课件录制播放软件) v1.0.3 免费版教育管理
/ 24M
闻道课件播放器绿色版(课件录制播放软件) v1.0.3 免费版教育管理
/ 24M
 中业网校听课登录入口(在线学习软件) v1.0 官方网页版教育管理
/ 66K
中业网校听课登录入口(在线学习软件) v1.0 官方网页版教育管理
/ 66K
 太仓智慧教育云平台网页版(云教学平台) v2017 官方版教育管理
/ 2M
太仓智慧教育云平台网页版(云教学平台) v2017 官方版教育管理
/ 2M
 黑龙江省干部教育网络学院免费版(干部继续教育平台) v2018.0211 电脑版教育管理
/ 1M
黑龙江省干部教育网络学院免费版(干部继续教育平台) v2018.0211 电脑版教育管理
/ 1M
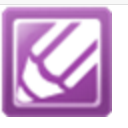 foxit reader pdf printer免费版(pdf虚拟打印机) v8.1.0 正式版教育管理
/ 3M
foxit reader pdf printer免费版(pdf虚拟打印机) v8.1.0 正式版教育管理
/ 3M
 中国农银大学网络学院(农行员工的学习) 官网版教育管理
/ 10M
中国农银大学网络学院(农行员工的学习) 官网版教育管理
/ 10M
 starcam破解版(绘制软件) v4.5 完美注册中文版教育管理
/ 131M
starcam破解版(绘制软件) v4.5 完美注册中文版教育管理
/ 131M
 云南传统文化教育网知识竞赛平台官方版教育管理
/ 40K
云南传统文化教育网知识竞赛平台官方版教育管理
/ 40K
 罗塞塔石碑全语言包直装版(Rosetta Stone) v5.0.37 授权版教育管理
/ 100M
罗塞塔石碑全语言包直装版(Rosetta Stone) v5.0.37 授权版教育管理
/ 100M
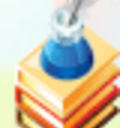 中小学绿色圃免费教学课件官方版(全都是精品推荐) 免费版教育管理
/ 11M
中小学绿色圃免费教学课件官方版(全都是精品推荐) 免费版教育管理
/ 11M
 闻道课件播放器绿色版(课件录制播放软件) v1.0.3 免费版教育管理
/ 24M
闻道课件播放器绿色版(课件录制播放软件) v1.0.3 免费版教育管理
/ 24M
 中业网校听课登录入口(在线学习软件) v1.0 官方网页版教育管理
中业网校听课登录入口(在线学习软件) v1.0 官方网页版教育管理
 太仓智慧教育云平台网页版(云教学平台) v2017 官方版教育管理
太仓智慧教育云平台网页版(云教学平台) v2017 官方版教育管理
 黑龙江省干部教育网络学院免费版(干部继续教育平台) v2018.0211 电脑版教育管理
黑龙江省干部教育网络学院免费版(干部继续教育平台) v2018.0211 电脑版教育管理
 foxit reader pdf printer免费版(pdf虚拟打印机) v8.1.0 正式版教育管理
foxit reader pdf printer免费版(pdf虚拟打印机) v8.1.0 正式版教育管理
 中国农银大学网络学院(农行员工的学习) 官网版教育管理
中国农银大学网络学院(农行员工的学习) 官网版教育管理
 starcam破解版(绘制软件) v4.5 完美注册中文版教育管理
starcam破解版(绘制软件) v4.5 完美注册中文版教育管理
 云南传统文化教育网知识竞赛平台官方版教育管理
云南传统文化教育网知识竞赛平台官方版教育管理
 罗塞塔石碑全语言包直装版(Rosetta Stone) v5.0.37 授权版教育管理
罗塞塔石碑全语言包直装版(Rosetta Stone) v5.0.37 授权版教育管理
 中小学绿色圃免费教学课件官方版(全都是精品推荐) 免费版教育管理
中小学绿色圃免费教学课件官方版(全都是精品推荐) 免费版教育管理